今年 4 月,Ubuntu 正式推出了 22.04 LTS 长期支持版,代号 Jammy Jellyfish。借着这个新版本的发布,我想写一篇介绍 Ubuntu 安装过程的入门文章。免费使用了多年 Ubuntu,获益良多,做点力所能及的事情算是表示一下感谢和支持。
Ubuntu 是我最先接触到的 Linux 发行版。那时的我正被 Windows 上各种「与生俱来」的系统问题所困扰,类似于查毒杀毒,蓝屏死机,定期重装恢复系统等。抱着试试的心态,我尝试了 Ubuntu。凭借良好的硬件驱动支持,人性化的图形安装界面,以及精心定制的桌面操作环境,Ubuntu 带我毫无挫折的走进了 Linux 的大门。
多年过去,现在各种 Linux 发行版层出不穷,而且大多都提供了简单清晰的安装流程。不过就易用性以及少折腾方面来衡量,Ubuntu 依然还是不二选择。
也许你已经跃跃欲试了,让我们正式开始 Ubuntu 的安装之旅。
下载安装映像
这是安装任何系统前必须的步骤,Ubuntu 的官方下载地址如下:
页面打开后,往下翻一点,找到内容下载介绍区域。
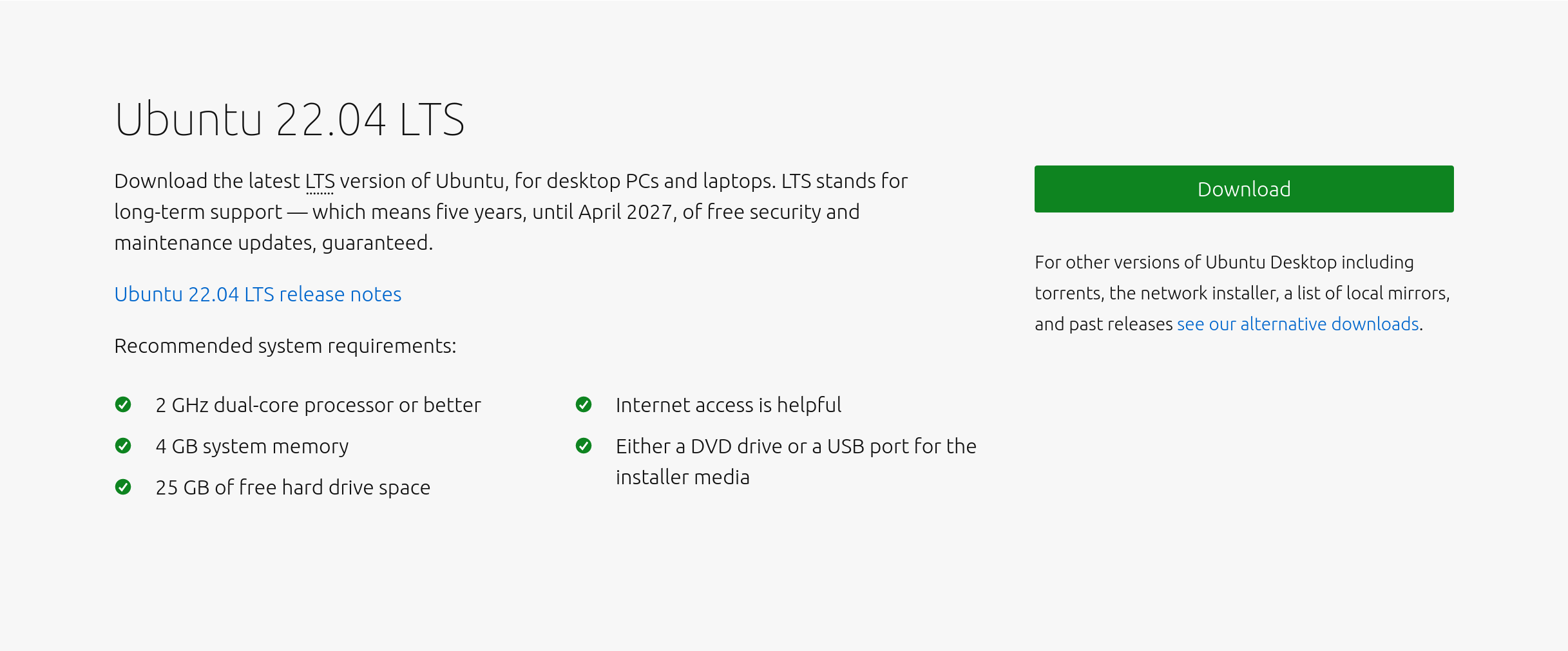
点击右边「Download」的绿色按钮,会跳转到一个「Thank you for downloading」 的页面。稍等一两秒就会出现确认下载弹窗,确认下载即可。
官方提供的下载地址在国内使用时,速度方面往往不是很理想。如果希望获得更快的下载速度,我推荐选择国内的镜像网站来下载。比如清华大学开源软件镜像站:
打开后界面如下:
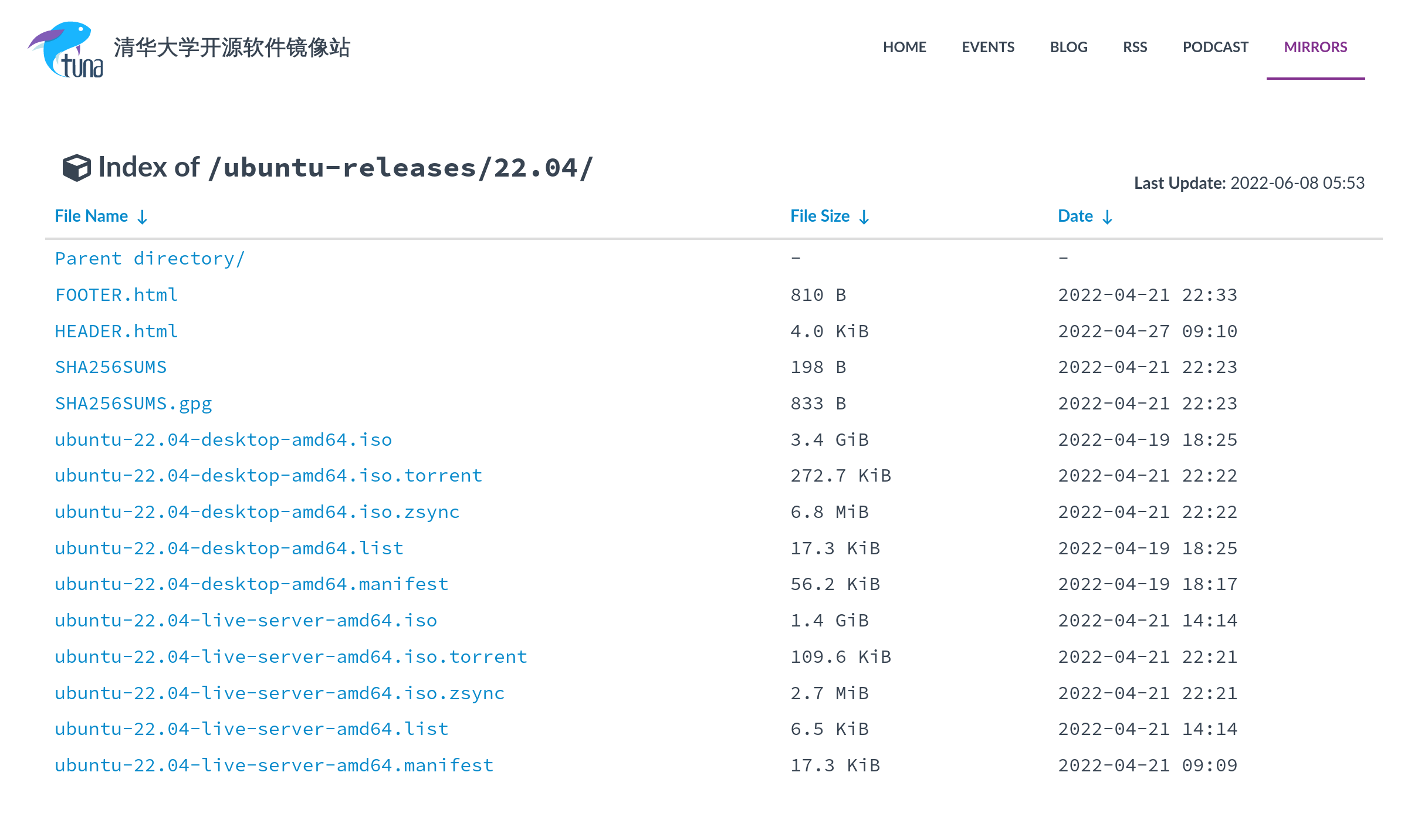
选择文件名中有 desktop 的,表示是桌面版。另外后缀要选择 .iso。我使用官方链接下载速度大约为 7M/s,通过国内的镜像可以达到 40M/s。
选择安装方式
对于初次尝试 Linux 的朋友,我建议先在虚拟机上体验。在全面了解了系统相关操作以及功能,并确认符合自己需求后再实机安装。这样可以避免一些不必要的时间浪费和折腾精力。
如果确定要实机安装,那就需要制作安装启动盘。这需要准备好一个不低于 8G 可使用空间的 U 盘。然后通过启动盘制作工具把刚才下载的 Ubuntu 安装映像文件写入到 U 盘中。如果你使用的是 macOS 或是有可用的 Linux 系统,可以通过 dd 命令来完成这一步,具体过程可以参照这篇文章:
dd 命令制作 USB 系统启动盘的过程介绍。如果是使用虚拟机安装,先创建好虚拟机,然后设置启动光驱并加载上面下载的 Ubuntu 映像文件。对虚拟机不熟悉的朋友可以通过下面这篇文章来了解相关操作流程。
对于 U 盘实机安装,在完成启动 U 盘制作后,插入 U 盘并重启系统。
接下来就正式进入安装流程。
安装流程
不论上面选择的是哪种安装方式,只要启动系统时出现以下画面,就代表安装流程引导成功。
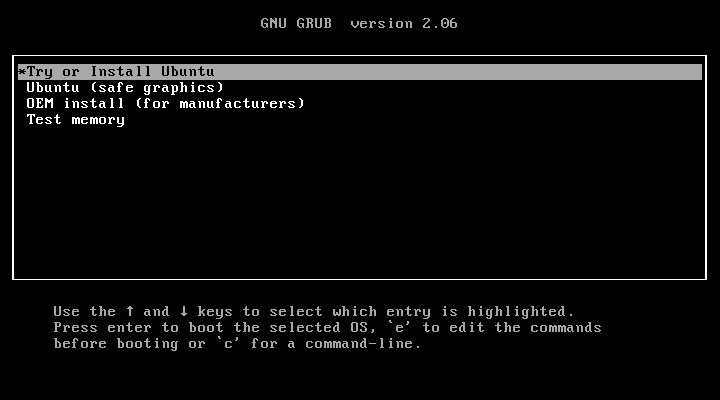
如果没有出现这个画面,那就要返回上一步排查解决。如果使用的是 U 盘启动的实机安装,会涉及到 U 盘制作是否成功,以及 BIOS 的启动顺序等问题。这需要自己耐心尝试并解决。
通过键盘方向键选择第一个选项:Try or Install Ubuntu,然后回车,进入系统加载画面。
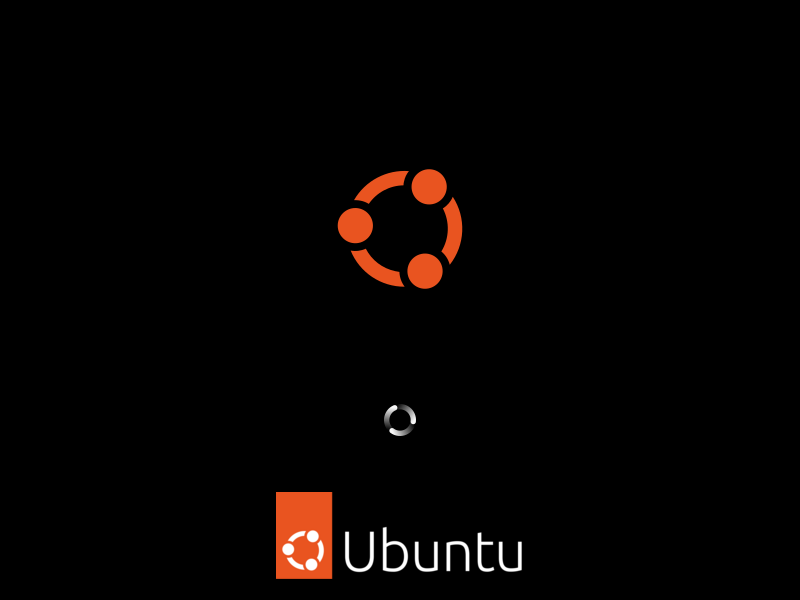
稍作等待,就会显示体验环境的桌面。此时光标还是加载状态,在等一会儿,安装程序就会自动打开。
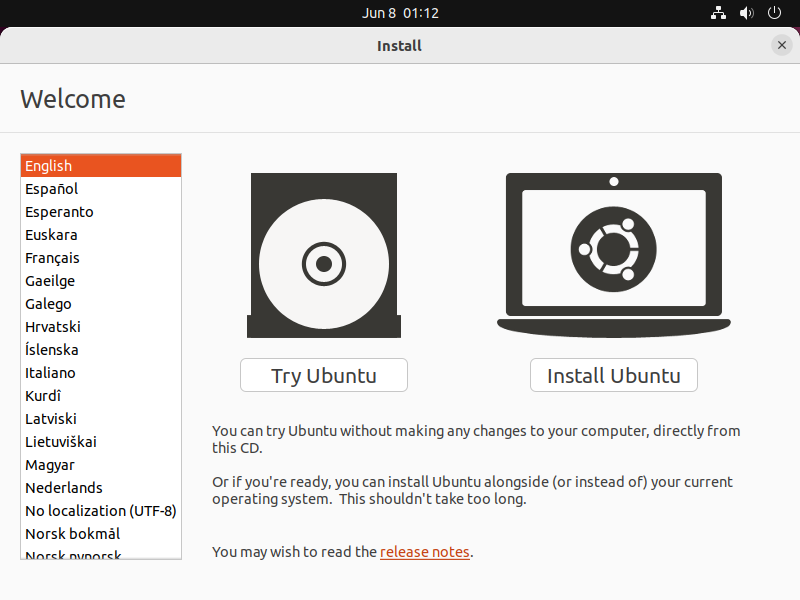
选择「Install Ubuntu」可以直接开始安装流程。
选择「Try Ubuntu」会退出安装程序,并返回体验用的桌面环境。
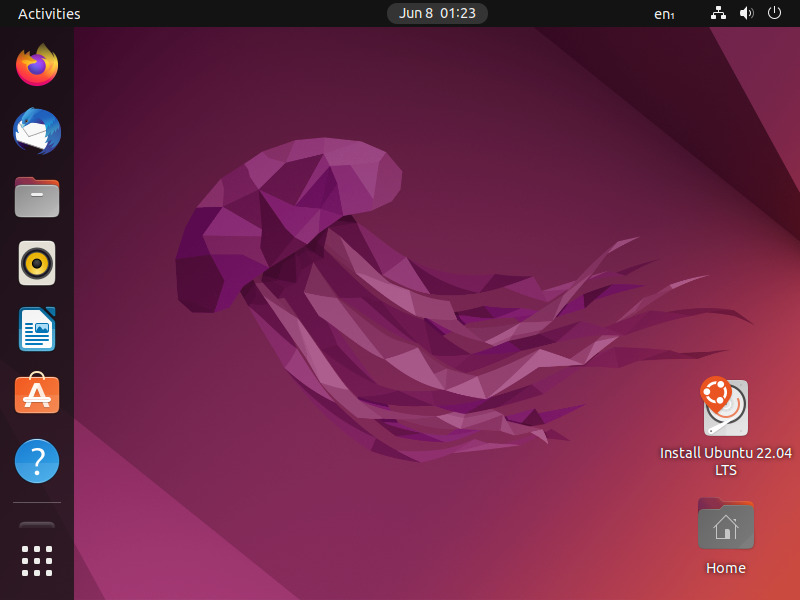
这个体验环境可以正常使用,比如打开 Firefox 浏览网站。也可以点击左下方九宫格样式的图标体验更多程序和功能。跟安装后的桌面环境别无二致,可以让你及早尝试并体验 Ubuntu 系统的风格。如果不喜欢,可以不用浪费更多时间来走完安装流程。重新进入安装流程只需要双击右下角的「Install Ubuntu 22.04 LTS」图标。在这个界面,如果对默认的英语文字不适应,可以在左侧的语言列表中选择简体中文。
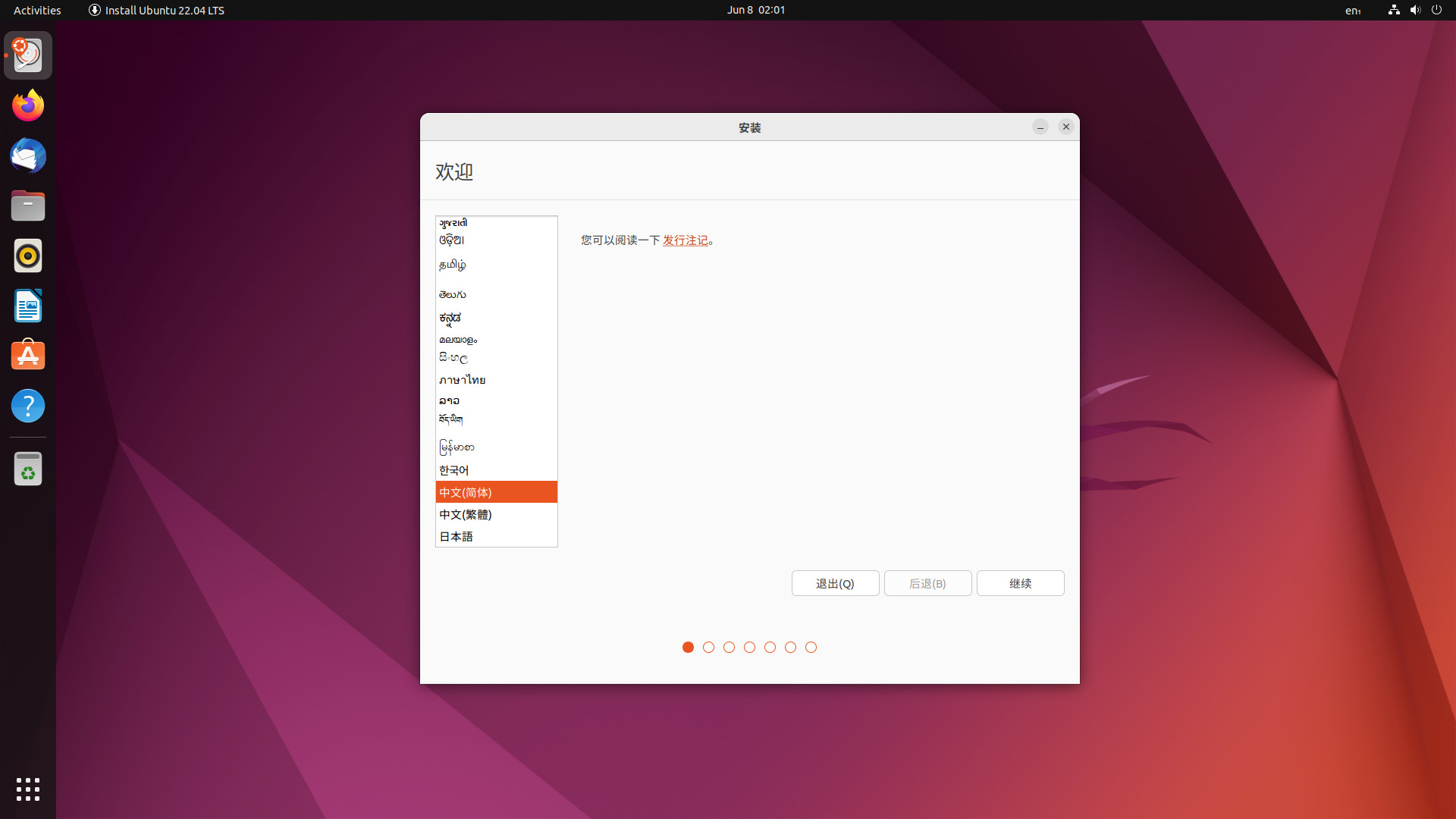
然后选择「安装 Ubuntu」,进入键盘布局选择界面。
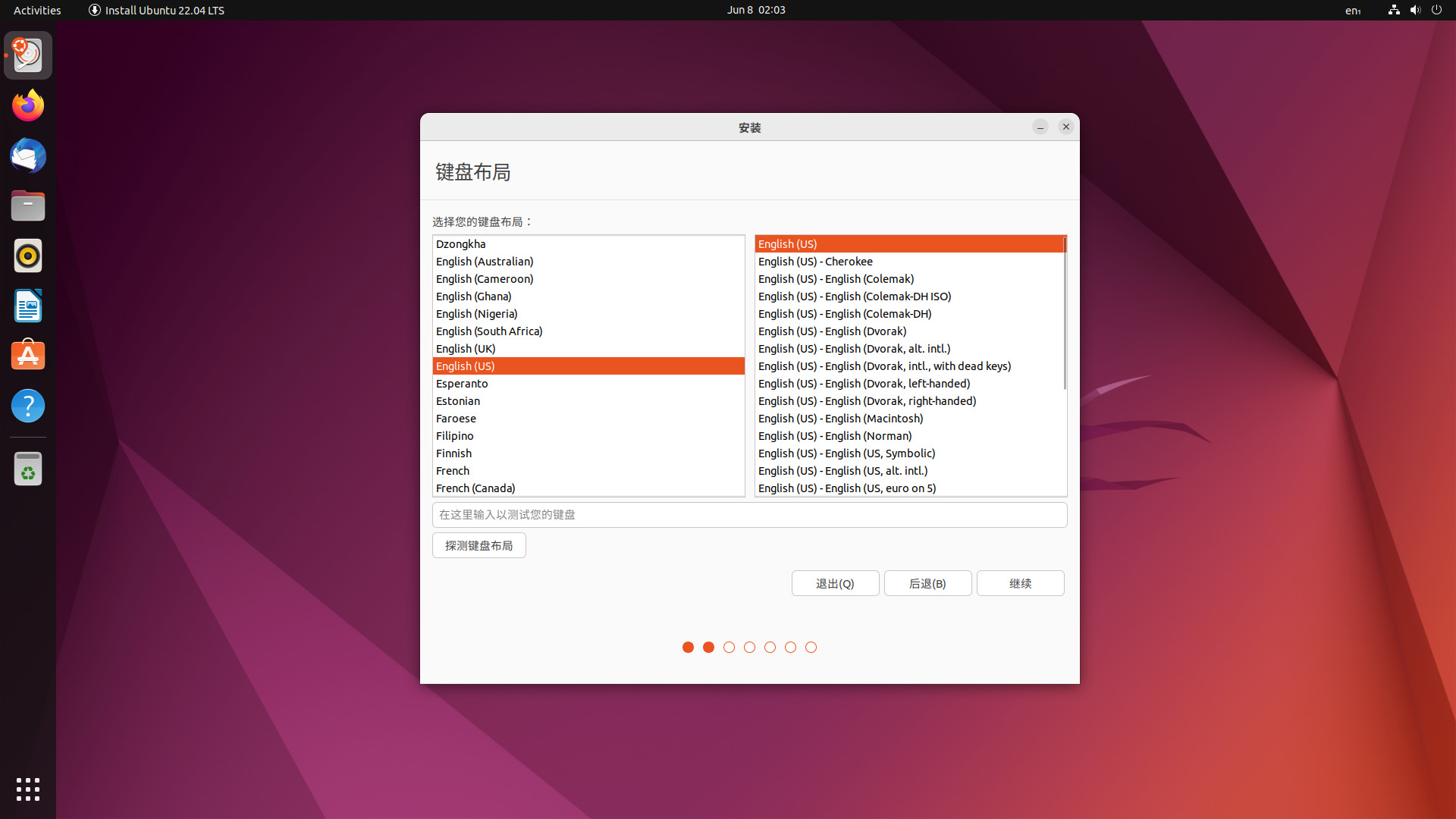
我们使用的基本都是「美式键位布局」,所以保持 English(US) 的选择就可以了。按回车键进入应用安装的选择界面。
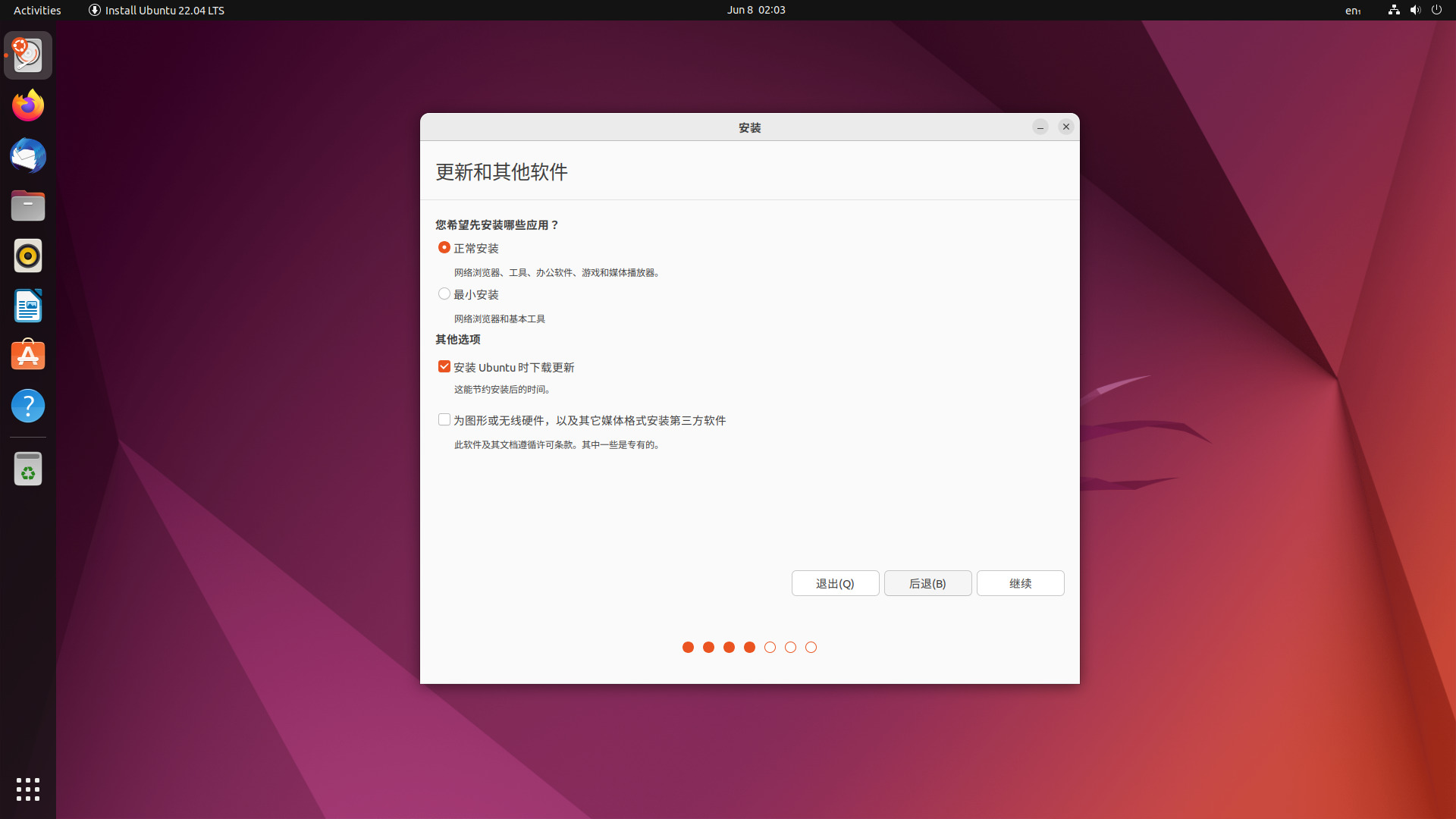
这里稍微细说一下:
- 「正常安装」是一个适合大多数场景,以及大多数人的选择。它会安装一些日常使用时必备的软件,比如浏览器,办公软件,音乐播放器等。这可以让你一安装完系统就可以立即投入使用。
- 「最小安装」比较适合对 Ubuntu 或是 Linux 系统有使用经验的人。他们有自己用起来更为顺手的软件,以及知道如何来安装它们。所以是一个进阶选择。
至于下面的两个其他选项,因为会涉及到从网络下载更多的软件,如果不在意安装时长,可以都选上。
选好后点击「继续」,进入磁盘分区的步骤。
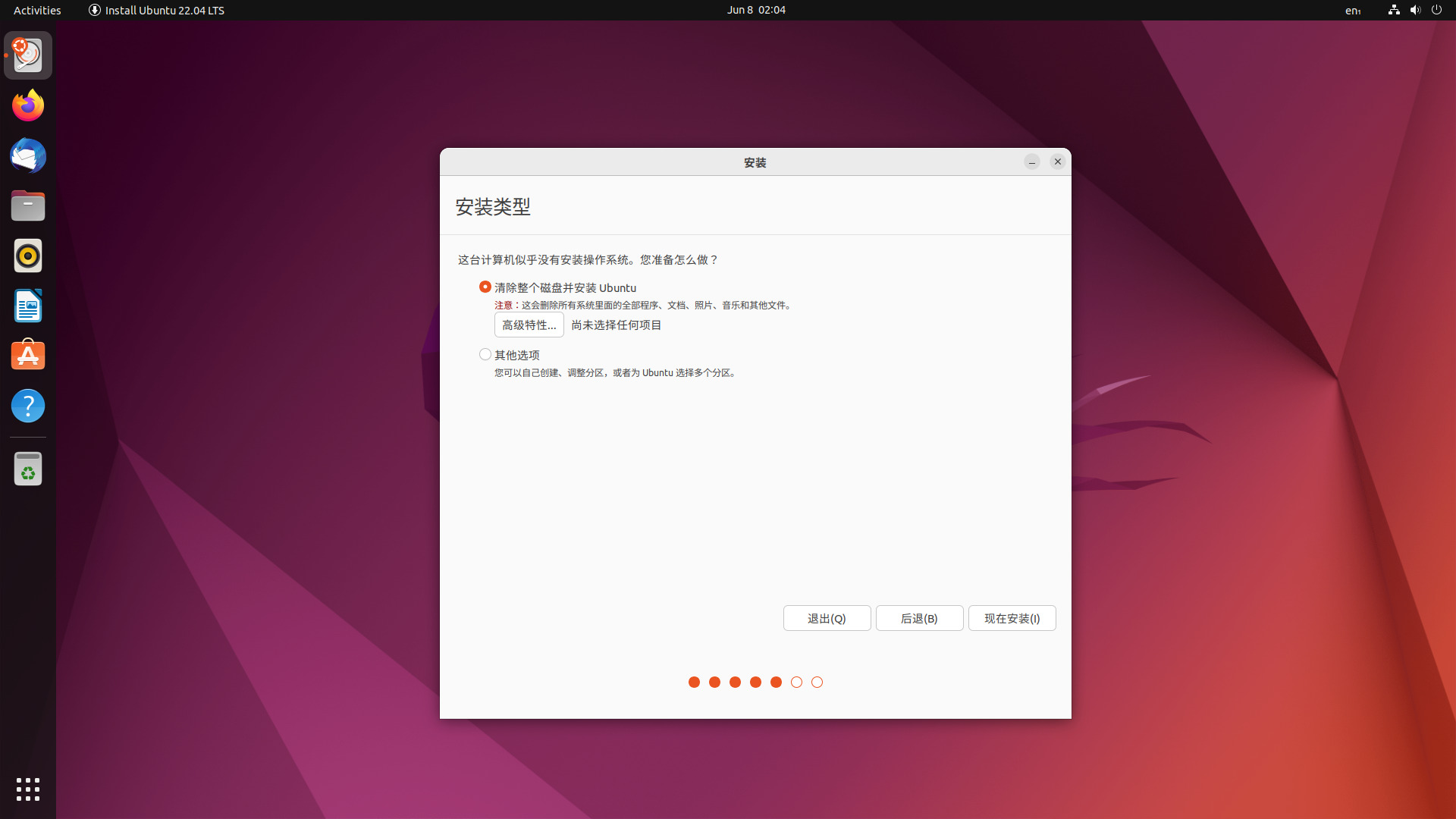
对于刚接触 Linux 系统的朋友,保持默认的「清除整个磁盘并安装 Ubuntu」是最省事的选择。如果了解 Linux 的分区概念了,可以选择「其他选项」,然后根据自己的需求来划分磁盘分区。这同样只适合进阶 Linux 用户。
如果你对 Linux 的分区概念有兴趣,可以参考下面的文章了解一下:
Linux 的分区概念和 Windows 不一样,不需要分那么多 C/D/E/F 的盘符来区分用途。以我的使用经验,只需要在自己的用户主目录下通过文件目录来区分就可以了。这样不仅方便日常使用,对以后的文件管理和备份都会带来很多方便。所以使用上面默认的分区选择也不会有什么问题。
点击「现在安装」继续,会出现分区写入的确认窗口。
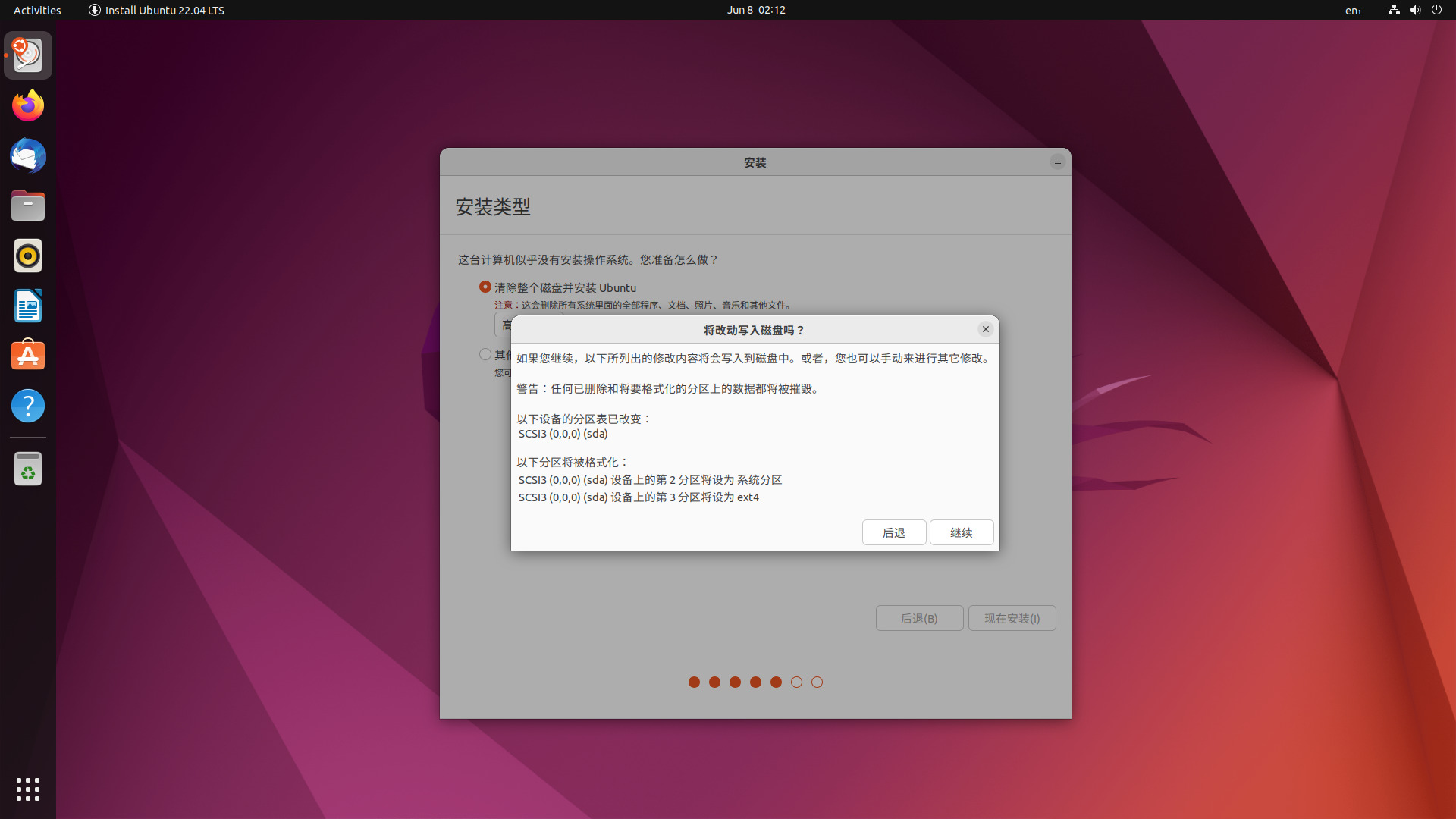
点击「继续」按钮完成分区过程。进入时区选择界面。
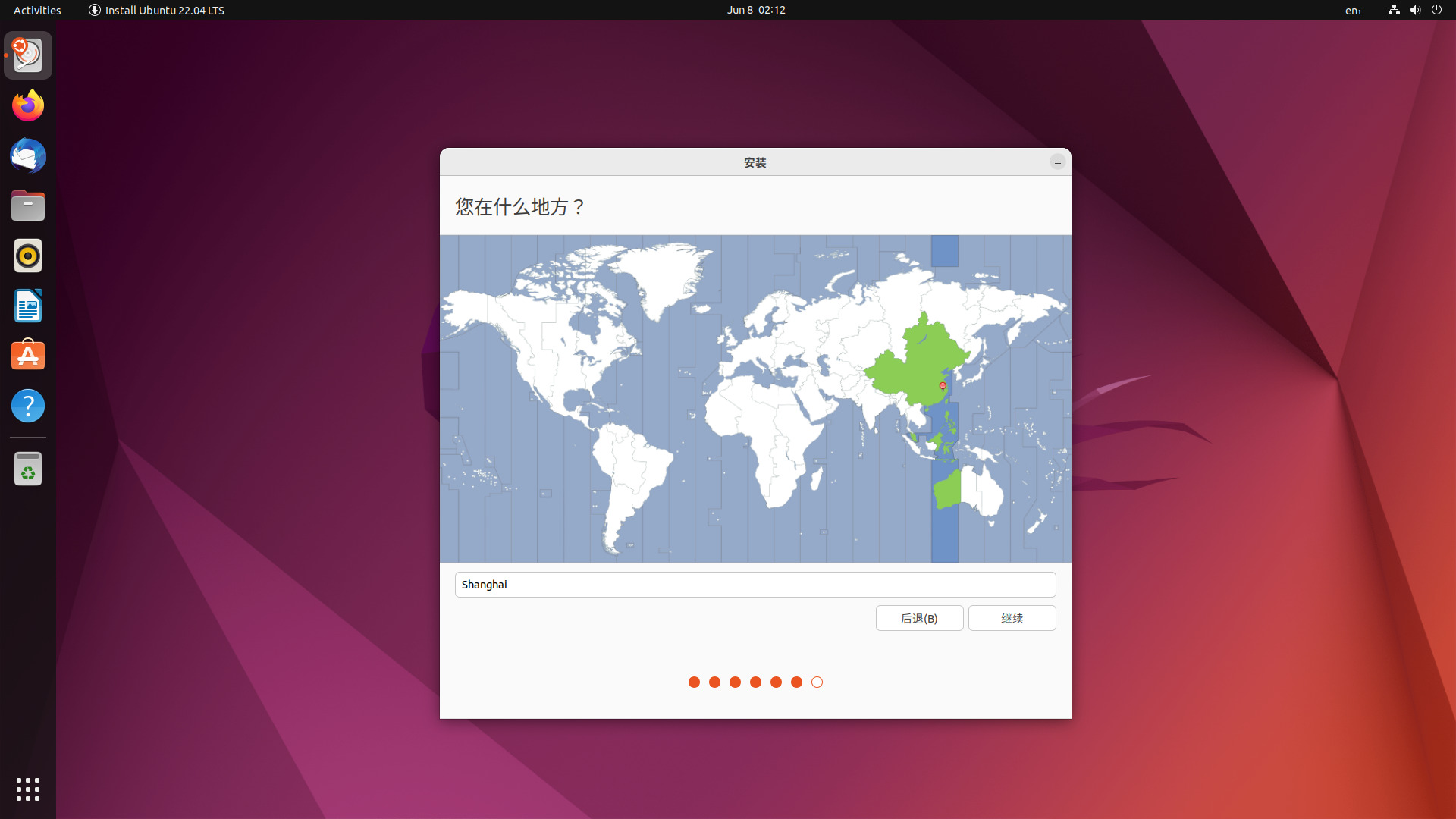
这里显示的地图是可以点击的,我们国家位于东八时区,通常使用上海为标志地点。选好后继续下一步,设置用户名和登陆密码。
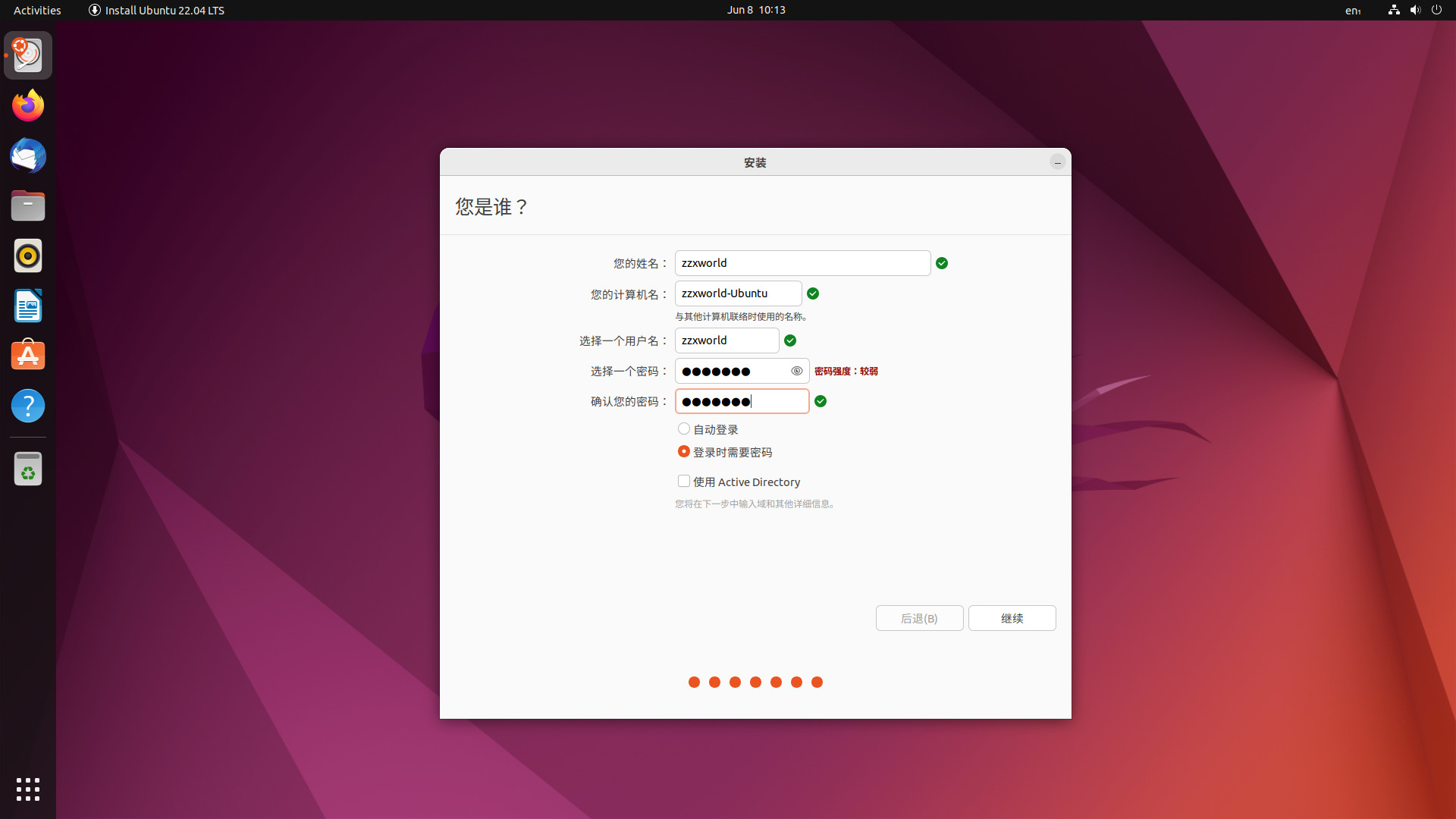
以上为我的设置,不要照抄,根据自己的实际情况来输入。完成后点「继续」,开始软件安装流程。
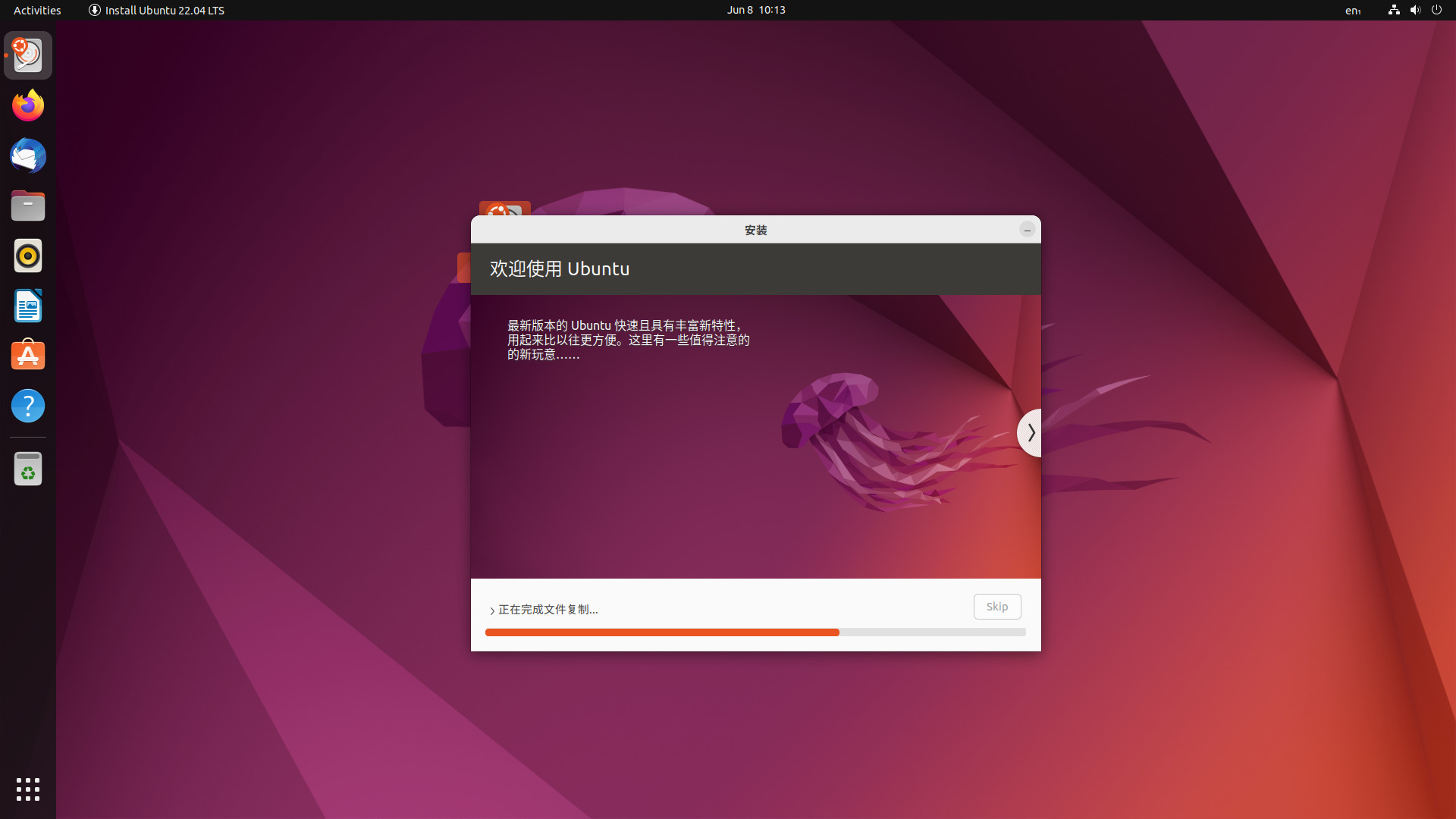
到这就不用任何操作了,耐心等上几分钟。根据电脑硬件的性能和个人网速情况,这个时间可长可短。直到出现下面安装完成的提示弹窗,就算是结束了。
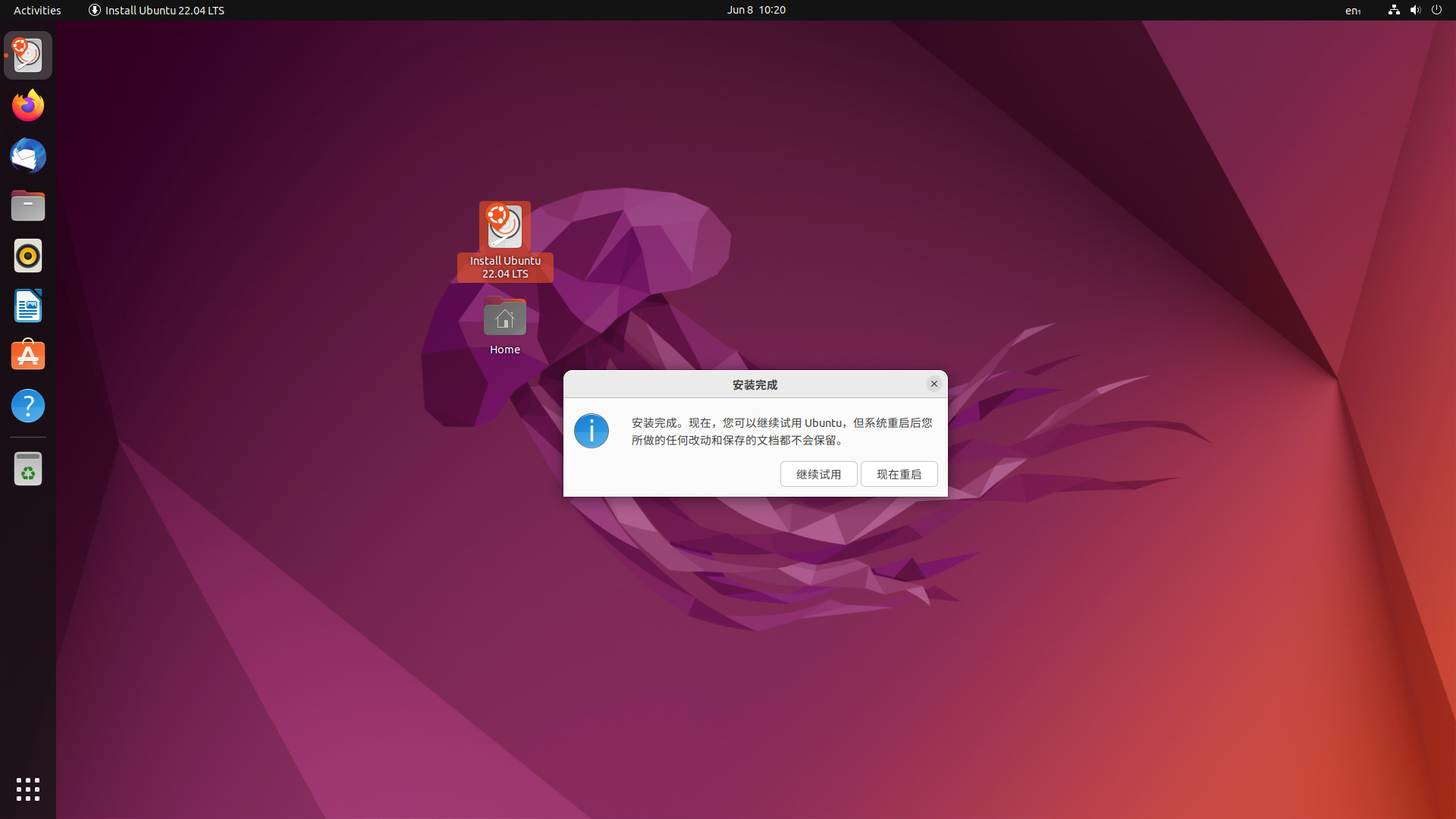
重启电脑。如果用 U 盘安装的顺便拔掉。等系统启动完成,就会进入登陆界面。

输入自己设置的登录密码后,开始体验别具一格的 Ubuntu Linux 系统吧。
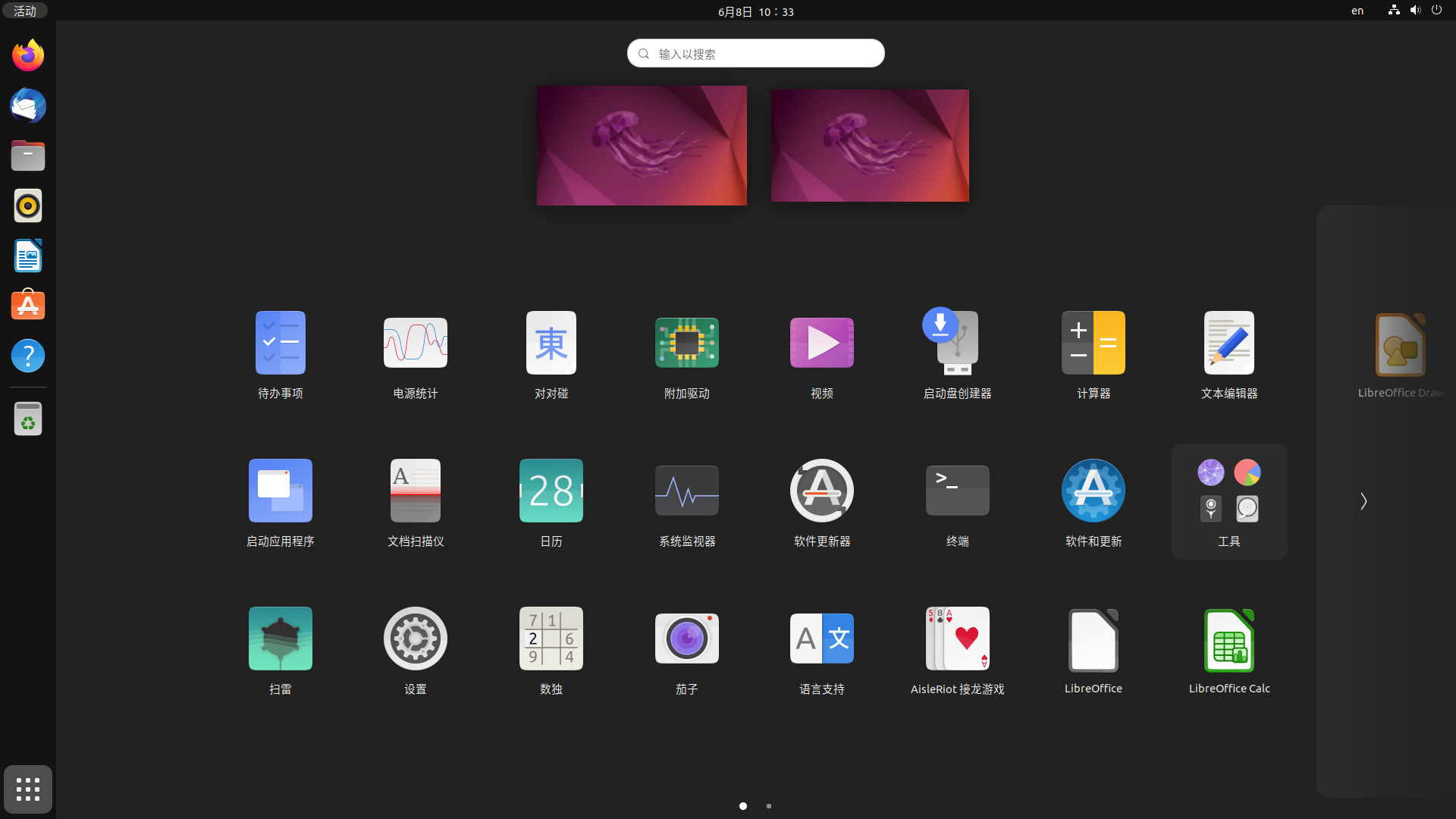
扩展阅读
Ubuntu 非常适合刚接触 Linux 系统的用户,对硬件驱动的广泛支持以及「开箱即用」的特性让新用户可以节省很多折腾系统的时间。不过这些特性也带来了资源占用和体积臃肿的问题。随着你对 Linux 系统的深入了解和使用,一定会对其他可以按需定制的 Linux 系统产生兴趣。以下是一些更加有挑战的选择。