VirtualBox 是一款优秀的虚拟机管理软件。虽然与它同样优秀的虚拟机软件有很多,但要以免费开源的标准来衡量,VirtualBox 应该是不二之选。
在本文开始之前,我先申明一下,这是一篇面向新人的入门级教程,涵盖了 VirtualBox 的下载安装和基本使用。如果你已经了解并掌握了这些知识,本文可能不会给你带来任何帮助。
VirtualBox 是什么
虽然文章开头就阐明了 VirtualBox 是一款虚拟机软件。但作为一篇入门级的教程,我还是要假设目前正在看文章的你是一个对虚拟机一无所知的小白。所以我将从自己的使用场景出发,来介绍一下虚拟机的概念和用途。
我的日常工作离不开 VirtualBox。因为习惯于在 Linux 环境下工作,所以电脑上只保留了一个 Linux 系统。我会用 VirtualBox 来解决一些特殊情况下碰到的问题。
比如开发微信小程序,需要通过官方提供的「微信开发者工具」来实时打包并预览效果,但这个软件只支持 Windows 和 macOS。我可以用 VirtualBox 虚拟一台 Windows 系统来解决这个问题。另外对于一些依赖于分布式架构的软件或功能,比如要测试 MySQL 主从备份或是微服务架构,VirtualBox 就更加得心应手。可以快速模拟出多台机器让我使用和测试。
除了以上专业应用,我在另外一些场景下也会使用 VirtualBox。比如想尝试一款来路不明的软件,又有点担心其中包含了有恶意程序,用 VirtualBox 创建一个隔离的系统环境,可以避免主机系统遭受损失。以及我想尝试体验不同的操作系统时,VirtualBox 可以让我不用放弃当前正在使用的系统和数据。尝试失败了也不会带来任何损失,这节省了我大量时间和精力。我前面写了几篇介绍 Linux 系统安装流程的文章:
这几个 Linux 系统的尝试和体验都是在 VirtualBox 上完成的。结合我上面的使用场景,可以这样来理解 VirtualBox 的概念和用途:
VirtualBox 这种虚拟机工具以软件的方式模拟出完善的电脑硬件环境,这个模拟出的硬件环境能正常安装各种操作系统,并能正常操作和使用。
通过 VirtualBox 模拟出的虚拟电脑并不是任何操作系统都能正常使用,具体要参考这份列表:
根据这个列表里面提供的信息,像 Windows 98/SE/ME 虽然能用,但没有任何性能优化,使用起来会很卡。macOS 则是完全不支持。总的来说,主流的 Windows 和 Linux 发行版本都没有问题。
下载安装 VirtualBox
VirtualBox 是一个跨平台软件,在 Windows 和 Linux 系统上都可以安装使用。至于 macOS,上面虽然说不支持在模拟环境运行 macOS,但支持在 macOS 上安装 VirtualBox 并虚拟 Windows 和 Linux 系统。
对于 Windows 和 macOS 系统,VirtualBox 提供了交互式的界面化安装程序,官方下载地址如下:
页面打开后,点击与当前系统对应的下载链接即可。安装文件不大,100M 左右。完成下载后双击运行程序,即可开始按照步骤一步步完成安装。
对于 Linux 系统,可以选择通过命令来安装,更加快捷和方便。比如我使用的 Arch Linux,就是使用这条命令:
sudo pacman -S virtualbox不同的 Linux 系统使用的包管理命令不一样,具体可以参考官方的这个页面:
创建虚拟机
安装完成后,在应用程序里会看到 VirtualBox 的图标。点击后启动程序,映入眼帘的是 VirtualBox 的主界面。
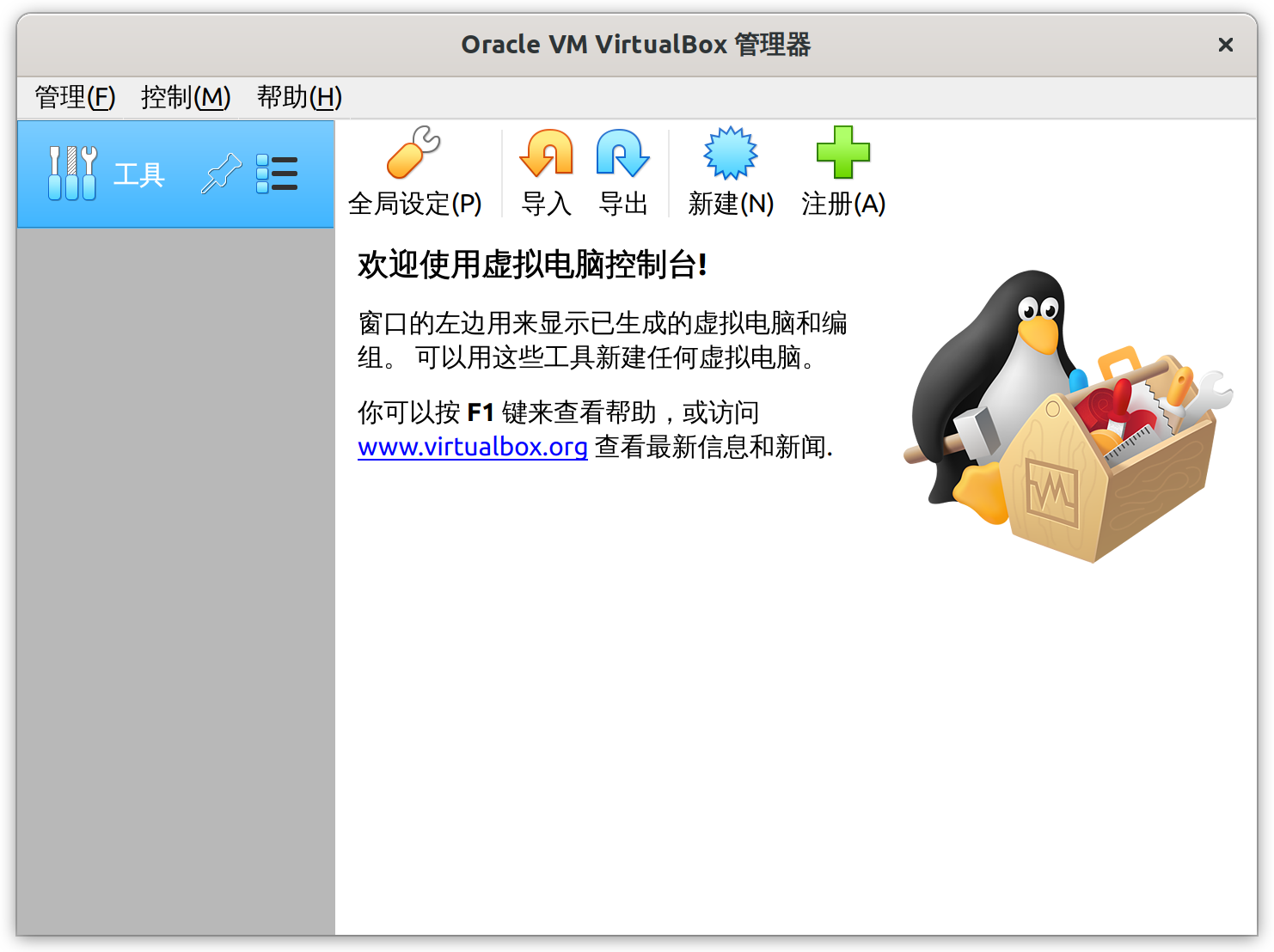
首次使用,直接把目光聚焦到「新建」这个按钮上,点一下,就打开了「新建虚拟电脑」的弹窗。
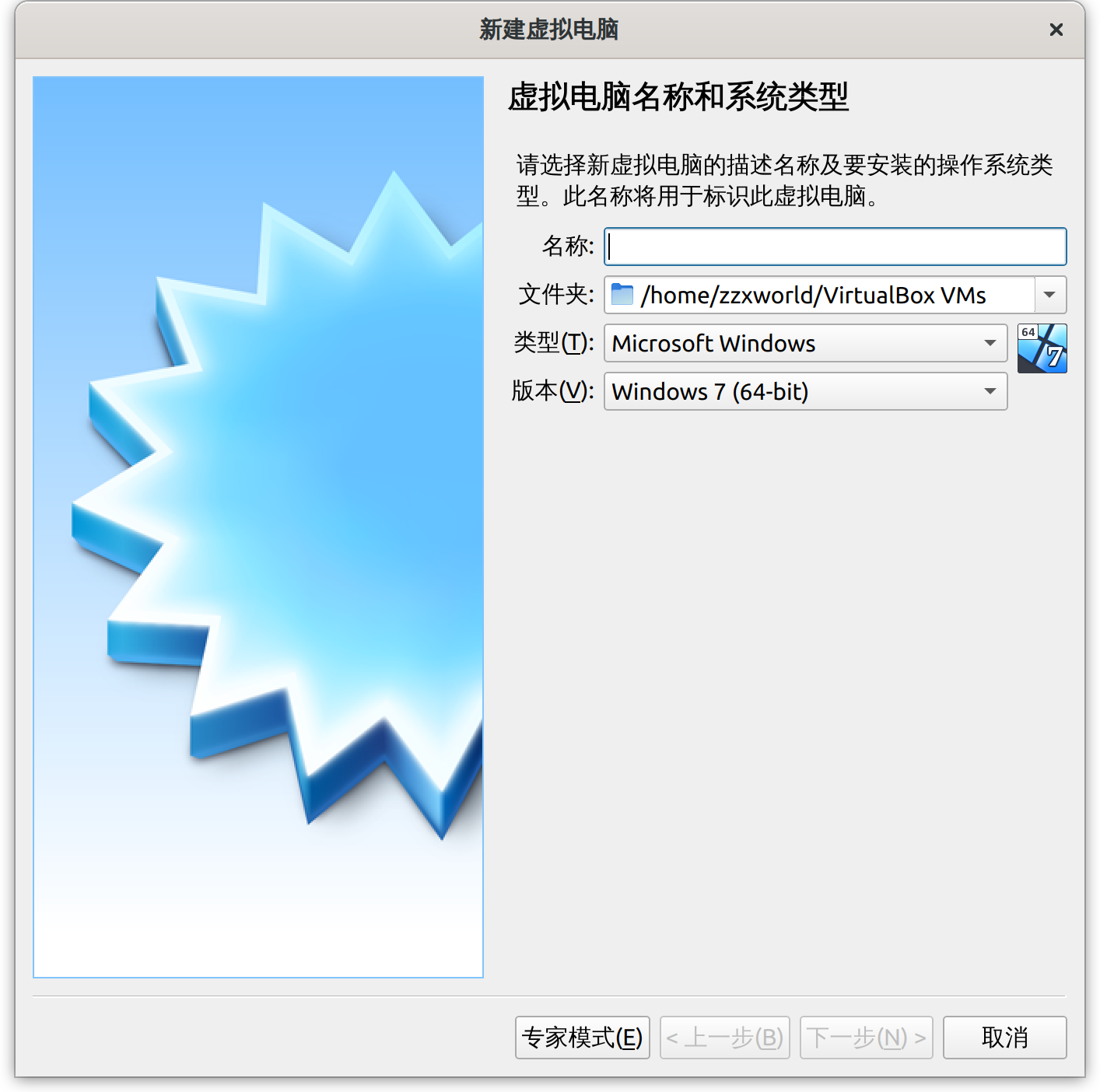
这个界面有一个文本框和三个选择框,稍微介绍一下:
- 「名称」文本框自己随便输入,表示给当前要创建的虚拟电脑取个名字。我的习惯是使用要安装的系统名称和版本,这样方便后面识别和使用。
- 「文件夹」选择框可以指定虚拟电脑相关文件要保存的位置。通常保持默认。
- 「类型」选择框指定要虚拟电脑安装的操作系统类型。这个根据实际情况来选择即可,如果准备安装 Windows 系统,就选择 Windows;要安装 Linux 类的系统就选择 Linux。
- 「版本」选择框就是指定更细节的系统信息。比如 Windows 系统下既有 XP,2000,10,11 等各种版本,而且还有 32 位和 64 位之分。所以根据自己要安装的版本来选择。
完成上面的输入和选择后,点击下一步,给虚拟电脑分配内存大小。

内存大小会影响虚拟系统的运行速度,所以根据主机可用内存的大小,尽量多分配一些。如果是安装服务器版本的 Linux 系统,建议最小 1024 MB。如果是有桌面环境的操作系统, 建议最小 4096 MB,至少 2048 MB。
完成内存设置后,继续点击下一步,进入虚拟硬盘的配置界面。
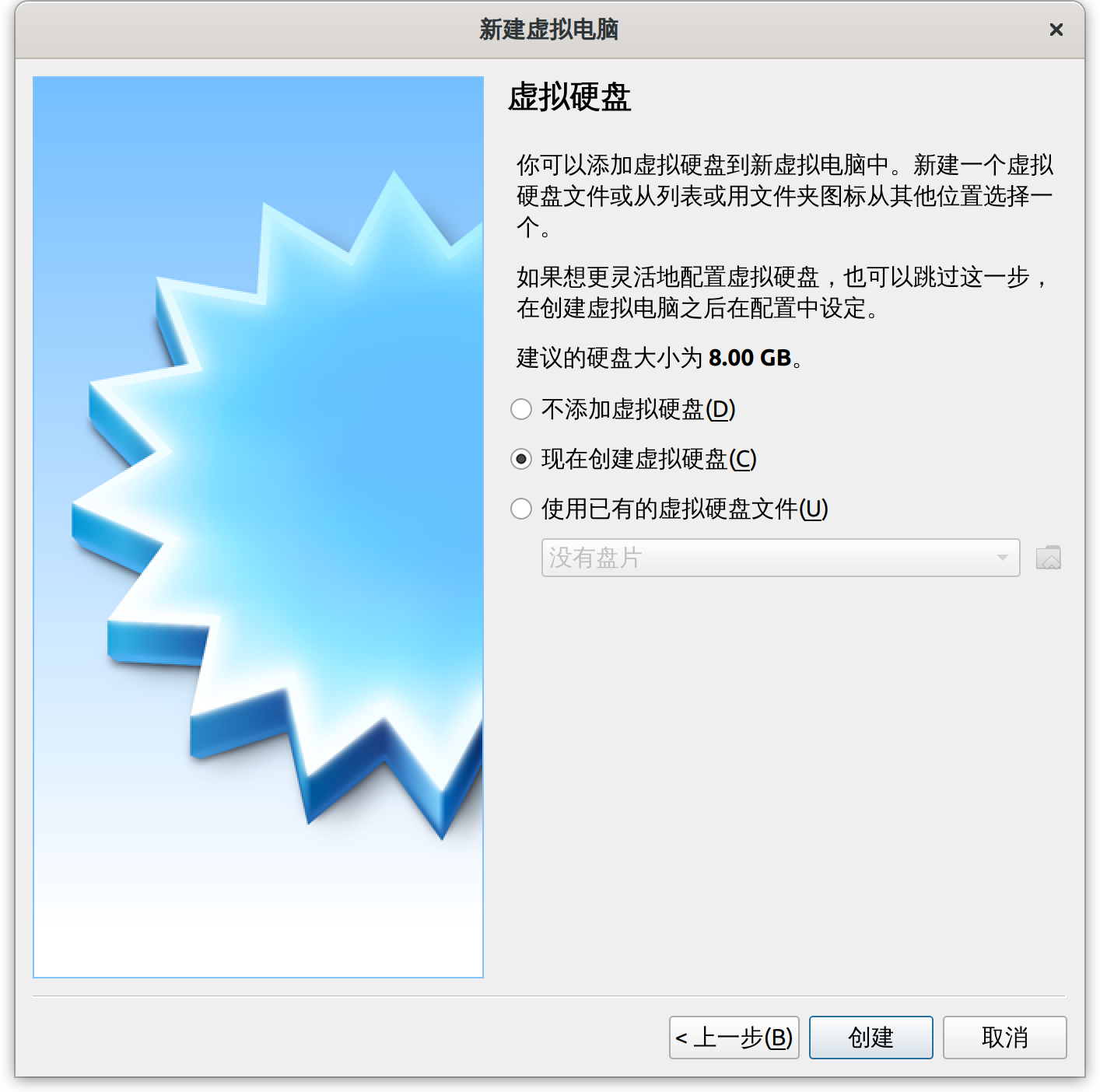
这里通常保持「现在创建虚拟硬盘」的默认选项。然后点击创建按钮继续,进入选择虚拟硬盘文件类型的界面。
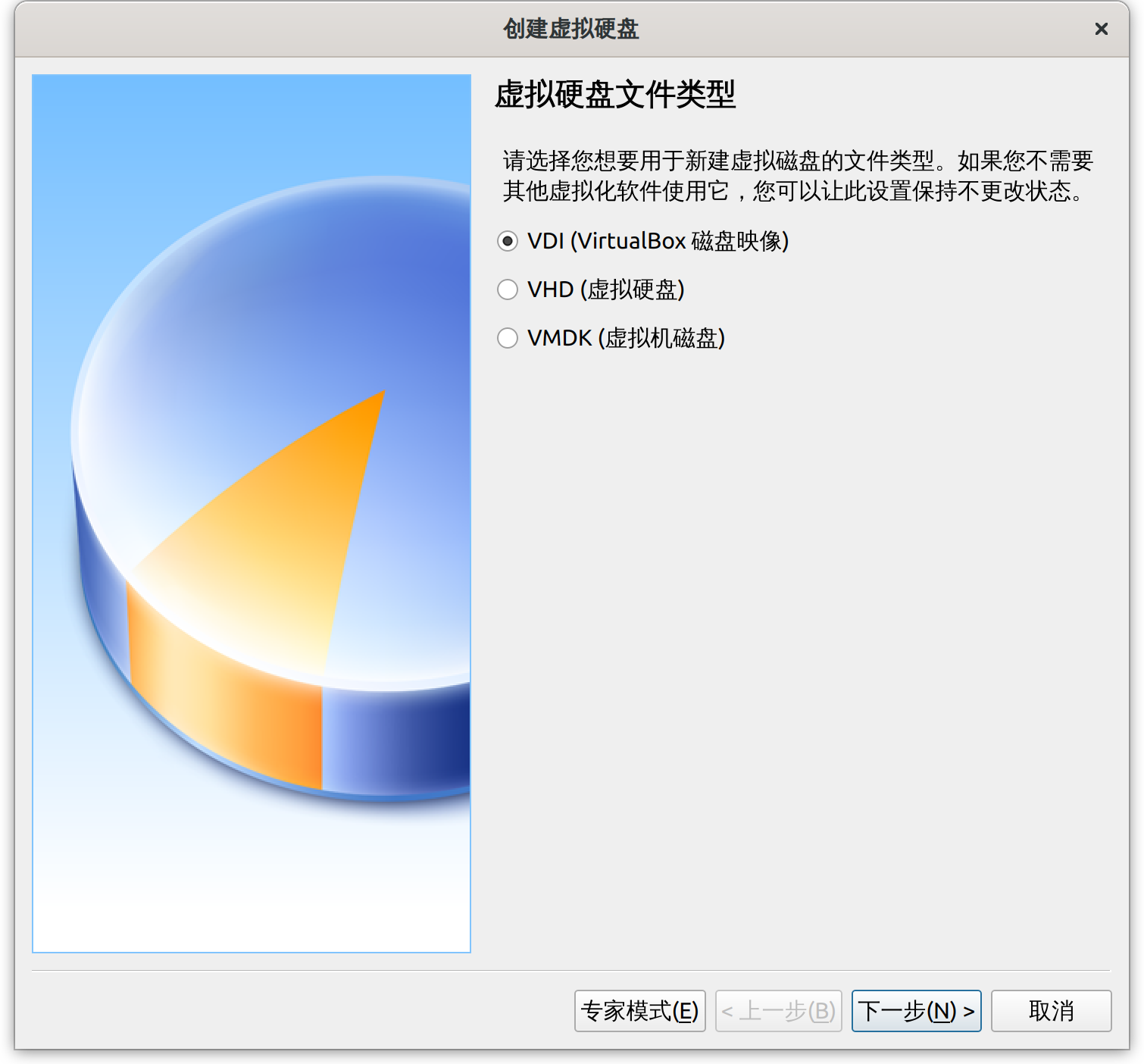
可以看到 VirtualBox 提供了三种虚拟硬盘类型:
- VDI: 这是 VirtualBox 专用的虚拟硬盘类型。
- VHD: 这是微软制定的一种虚拟硬盘格式。
- VMDK: 这是 VMware 软件的虚拟硬盘格式。
关于这三种格式的选择,如果创建的虚拟磁盘文件存在和其他虚拟机共用的情况,就要根据实际情况来选择。比如想把创建的虚拟机磁盘文件发送给一位朋友直接使用,而他用的是 VMware 这个虚拟机软件,那就可以选择 VMDK 格式。不过就我使用虚拟机的经历来看,从没碰到过这种情况。所以保持默认,选择 VDI 即可。点击下一步,来到虚拟硬盘大小分配方式选择界面。
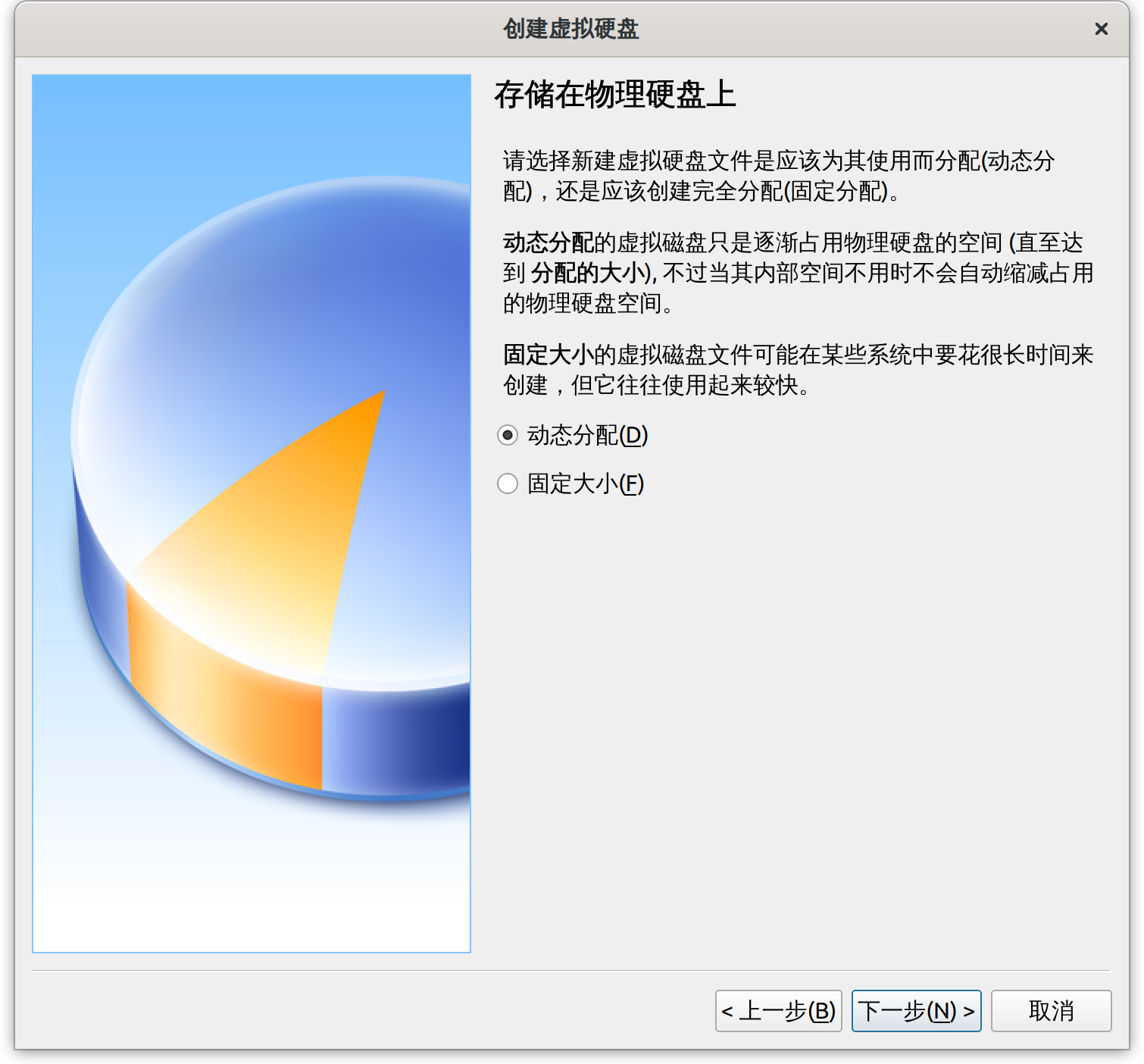
这个界面有两个选项,界面上也提供了有具体的说明,总结一下两者的使用特征:
- 动态分配:表示在使用虚拟电脑时,虚拟磁盘的空间根据使用情况自动增加。具有空间利用率的优势。
- 固定大小:表示指定创建时就占用固定大小,即便是在虚拟电脑中没有使用到。具有使用速度上的优势。
我的选择建议是看自己主机的硬盘大小,如果是 TB 级别的,可以考虑固定大小,反正有的是空间。对于我自己来说,主机硬盘只有 512GB,磁盘空间可以说是寸土寸金,所以会青睐于动态分配。
选择好后继续点下一步,开始指定磁盘大小。
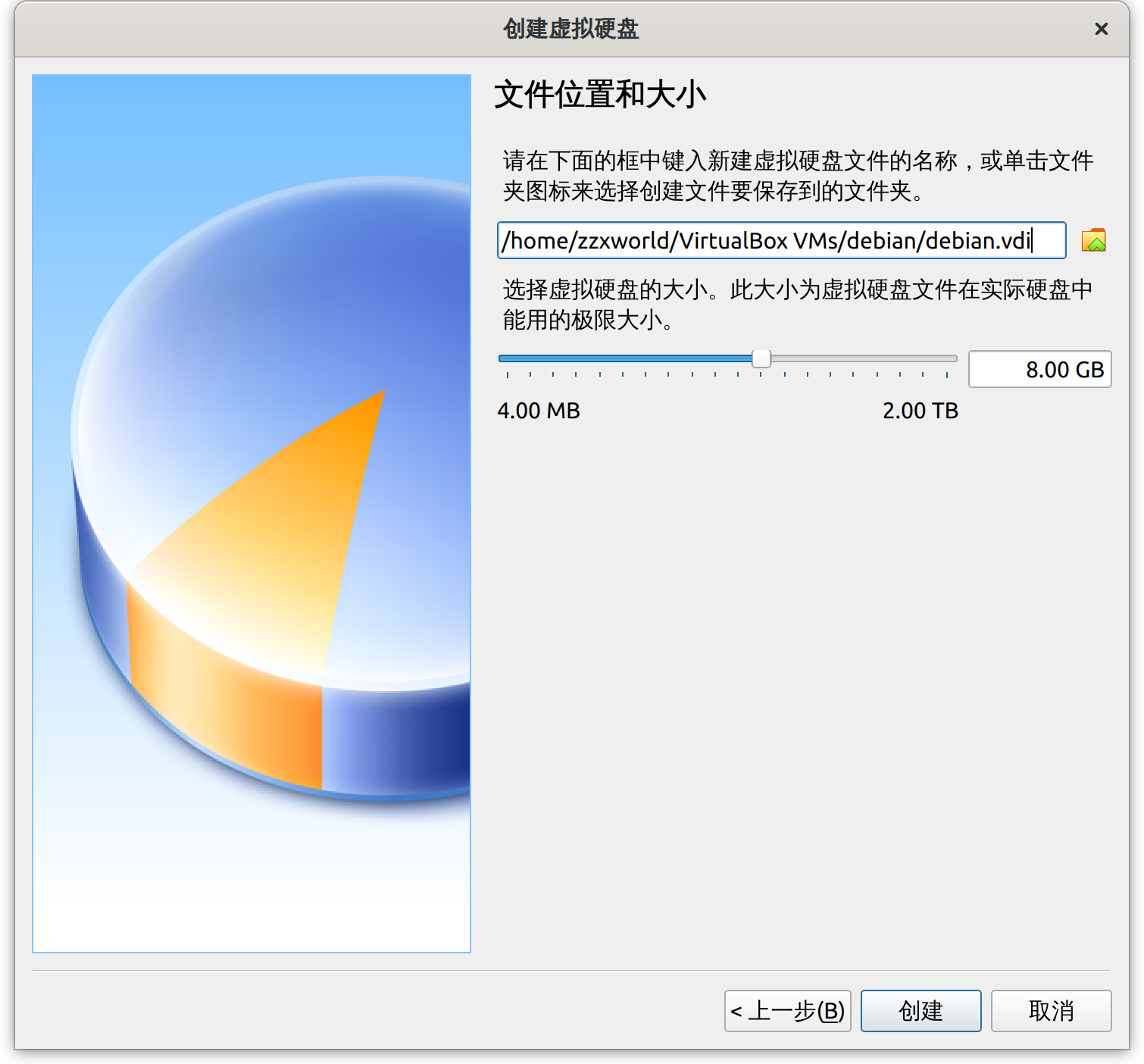
此处同样需要根据准备在虚拟机上安装的系统来选择。如果是准备安装 Linux,最小建议 10GB,稳妥建议 20GB。如果是 Windows 系统,建议大小翻倍。完成设置后点击创建按钮,就完成了虚拟电脑的创建。
安装系统
虚拟电脑创建完成后会回到 VirtualBox 主界面。目前这个虚拟电脑就像是一台刚出厂的新机器,双击左侧虚拟电脑的名称,或是选中后点击右侧工具栏的启动图标都可以启动它。只是目前它啥都还不能做,我们需要给它安装一个操作系统。这里我将以 Ubuntu 系统为例,介绍一下大致的系统安装过程。
首先打开我前两天刚发布的一篇介绍 Ubuntu 系统安装的文章:
定位到这篇文章的「下载安装映像」部分,完成 Ubuntu 系统安装映像文件的下载。
然后按上面创建虚拟机的过程创建一个命名为 Ubuntu 的虚拟电脑。注意以下选项:
- 电脑系统类型应该为 Linux。
- 电脑系统版本应该为 Ubuntu(64-bit)。
- 内存大小 2048MB。
- 硬盘大小 20GB。
作为参考,你可以对照下图核对一下,看看是否和我创建的一致。
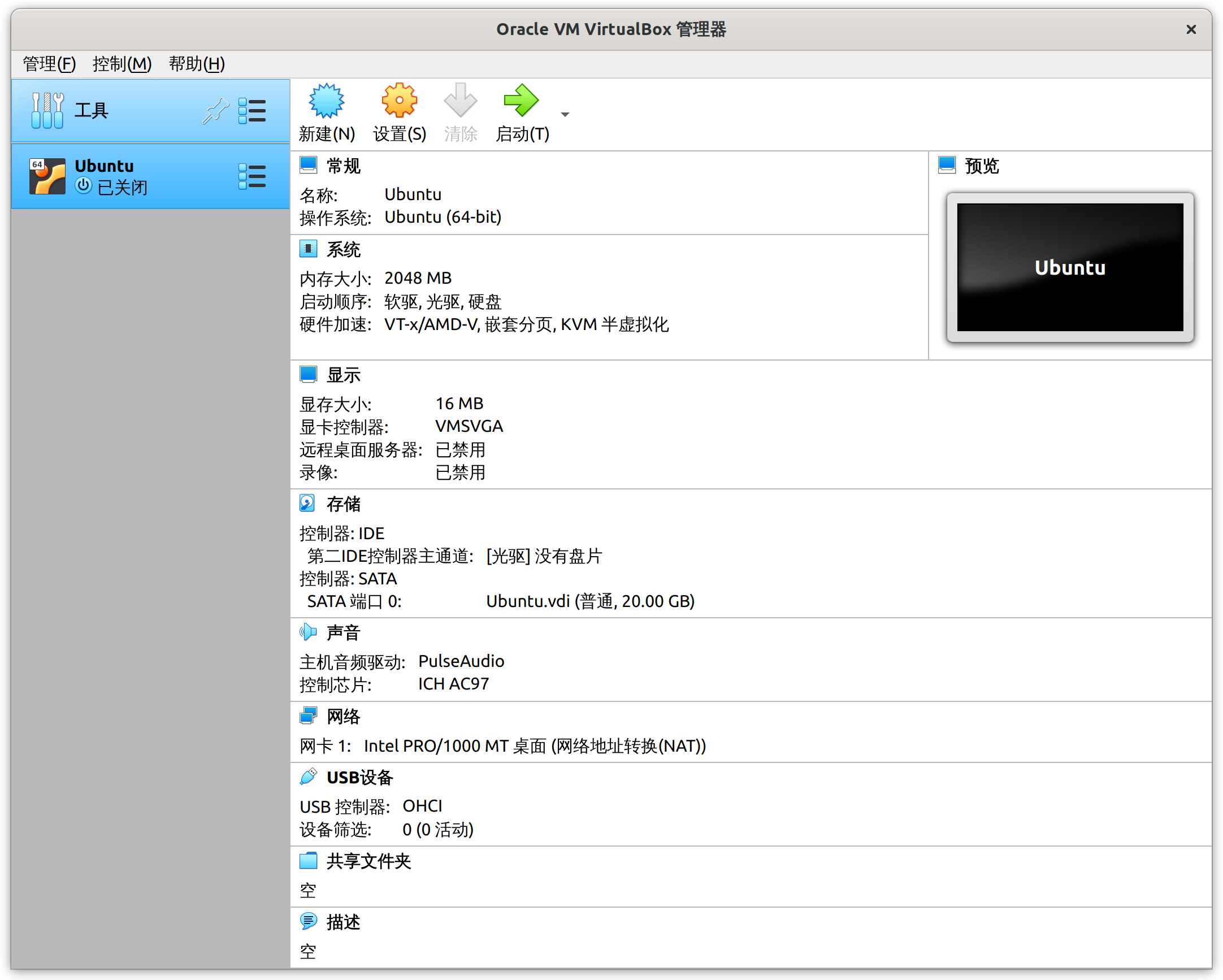
确认一致后继续。
选择刚创建的虚拟电脑,点击右边的设置按钮,打开设置界面,并选择「存储」项:
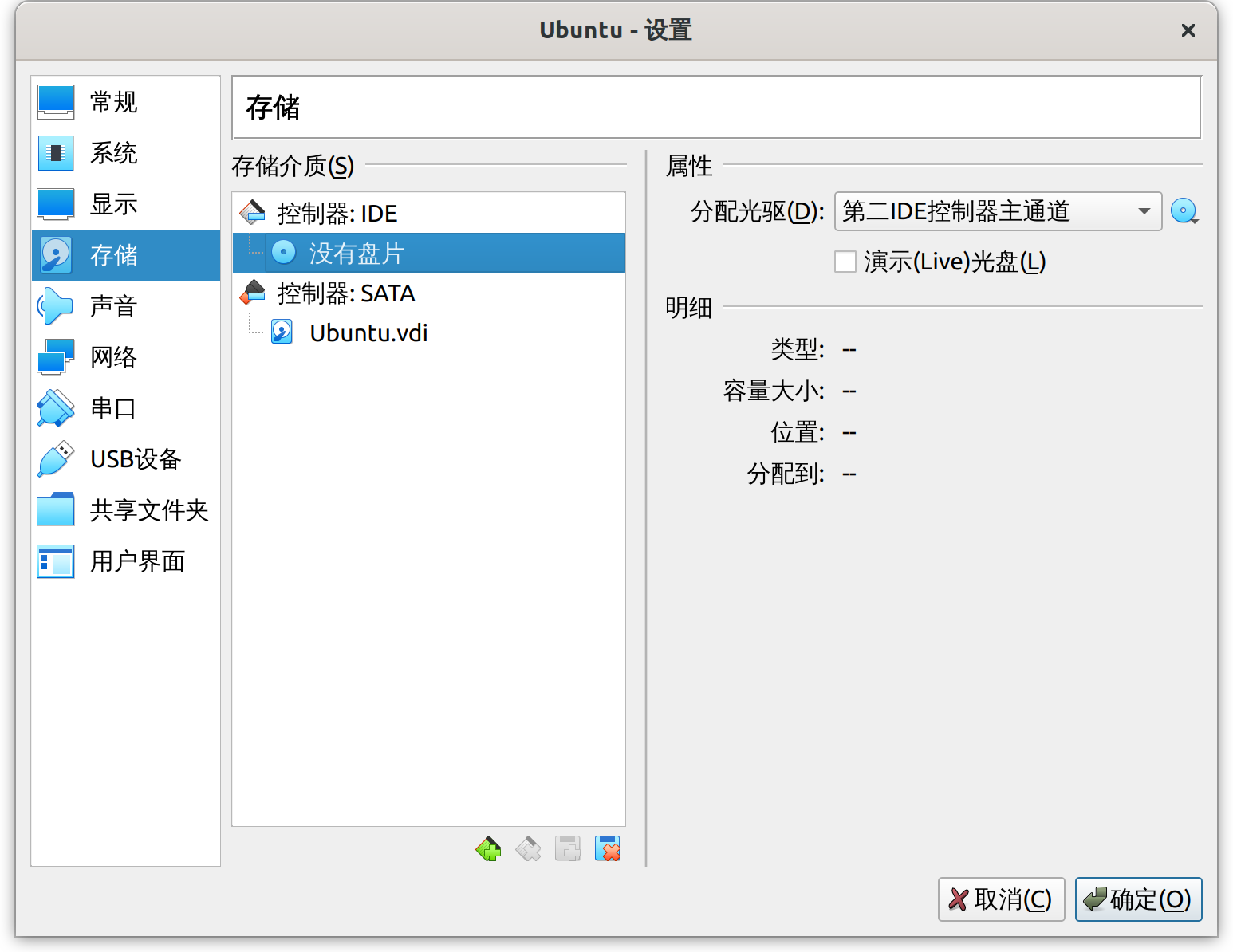
选择「控制器:IDE」下的「没有盘片」,然后点击最右侧的蓝色光盘图标,在弹出的菜单中选择「选择虚拟盘」,然后选择刚刚下载的 Ubuntu 系统安装映像文件。
操作完成后的设置界面应该如下:
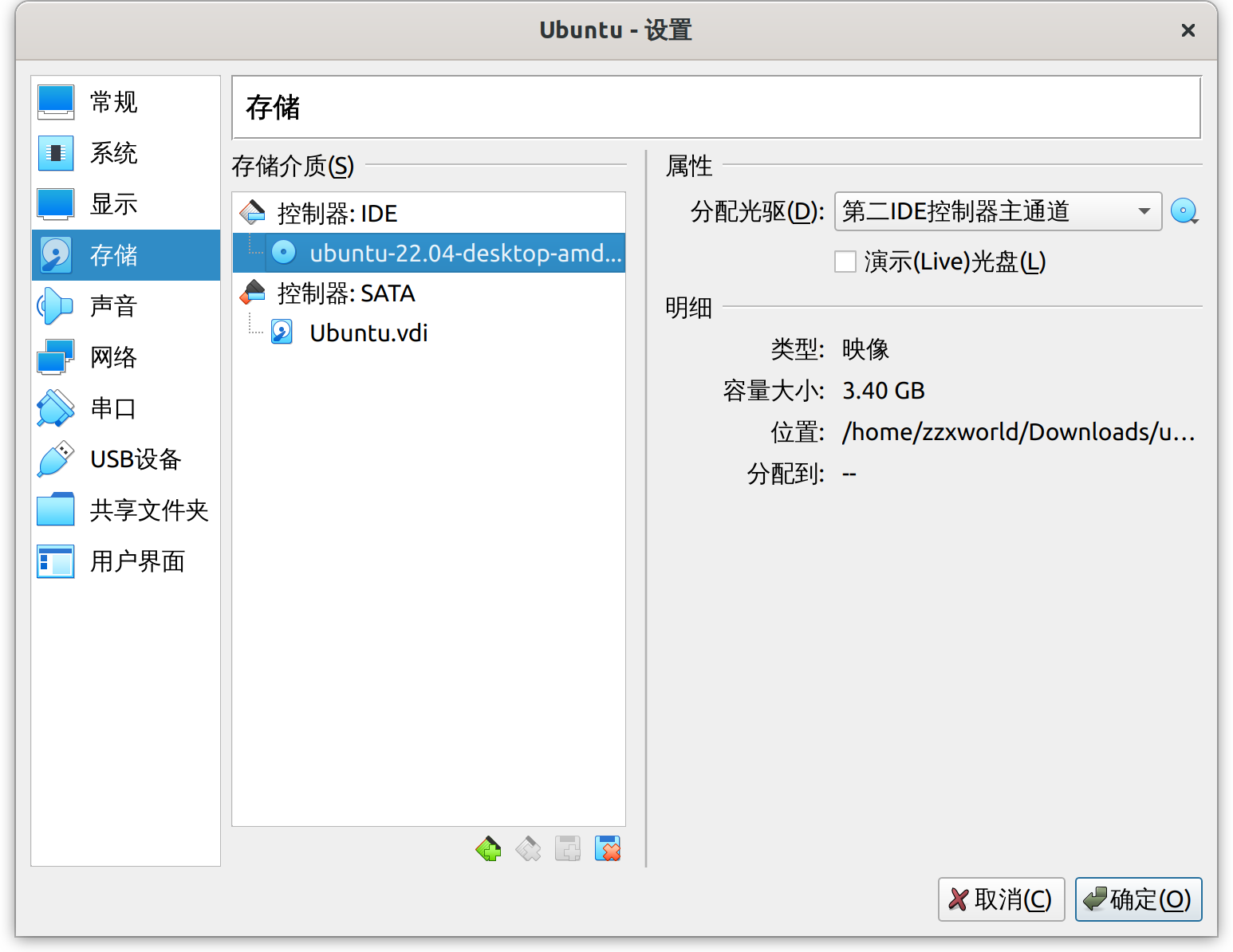
点击右下方的确定按钮回到主界面。然后点击右上方的启动按钮启动虚拟电脑。这时会新打开一个类似屏幕的窗口运行虚拟电脑,并显示 Ubuntu 系统的安装菜单。
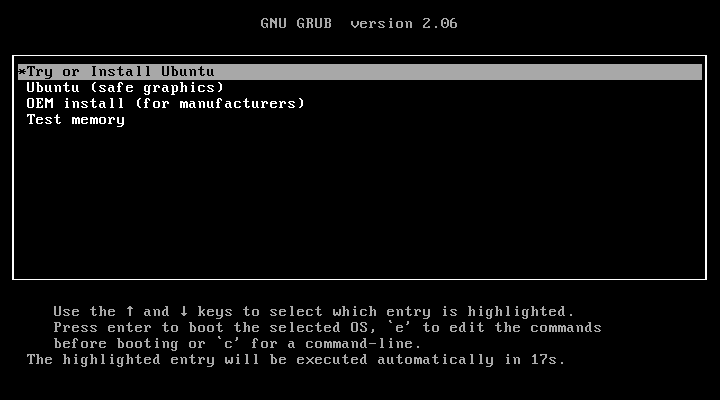
接下来参照「Ubuntu Linux 系统安装流程」这篇文章完成整个安装过程即可。这样就完成了一个 VirtualBox 虚拟机的创建,而且安装好了 Ubuntu Linux 系统。