截图是写技术类文章时是必不可少的操作。Mac 系统中自带了截图工具,通过快捷键就随时开始截图操作,使用非常方便。除此之外还能进行一些自定义的个性化设置。对我来说是一个非常不错的写作辅助工具。
Mac 截屏快捷键
在 Mac 系统中截屏的快捷键是:Shift+Command+3。

同时按下这 3 个键后,截图程序会拍下单前屏幕上显示的内容,并以 Screen Shot 年-月-日 at 时.分.秒 命名的格式将截图内容保存为一张 PNG 格式的图片,存放到桌面目录中。
如果加上 Ctrl 键,也就是同时按下 Ctrl+Shift+Command+3 这 4 个键可以实现同样的截屏功能,只是截屏内容不会保存为图片,而是复制到了系统剪贴板。这个快捷操作用来在支持粘贴图片的编辑器中使用,可以省去选择截屏文件的操作。
Mac 截图快捷键
在 Mac 系统中截图的快捷键是 Shift+Command+4。

同时按下这三个键后,鼠标会变成十字星样式。按下鼠标左键并拖动开始选择截图区域,松开鼠标左键完成选择并开始截图。图片命名格式和类型,包括存储位置与上面截屏相同。
按下截图快捷键后,如果不按鼠标,而是按下 Space 空格键,这时鼠标会变成相机样式,这表示进入了截取窗口模式。把相机样式的鼠标移到需要截图的窗口上,按下鼠标左键,就会把整个软件窗口完整的拍下来,默认还提供了阴影背景效果。
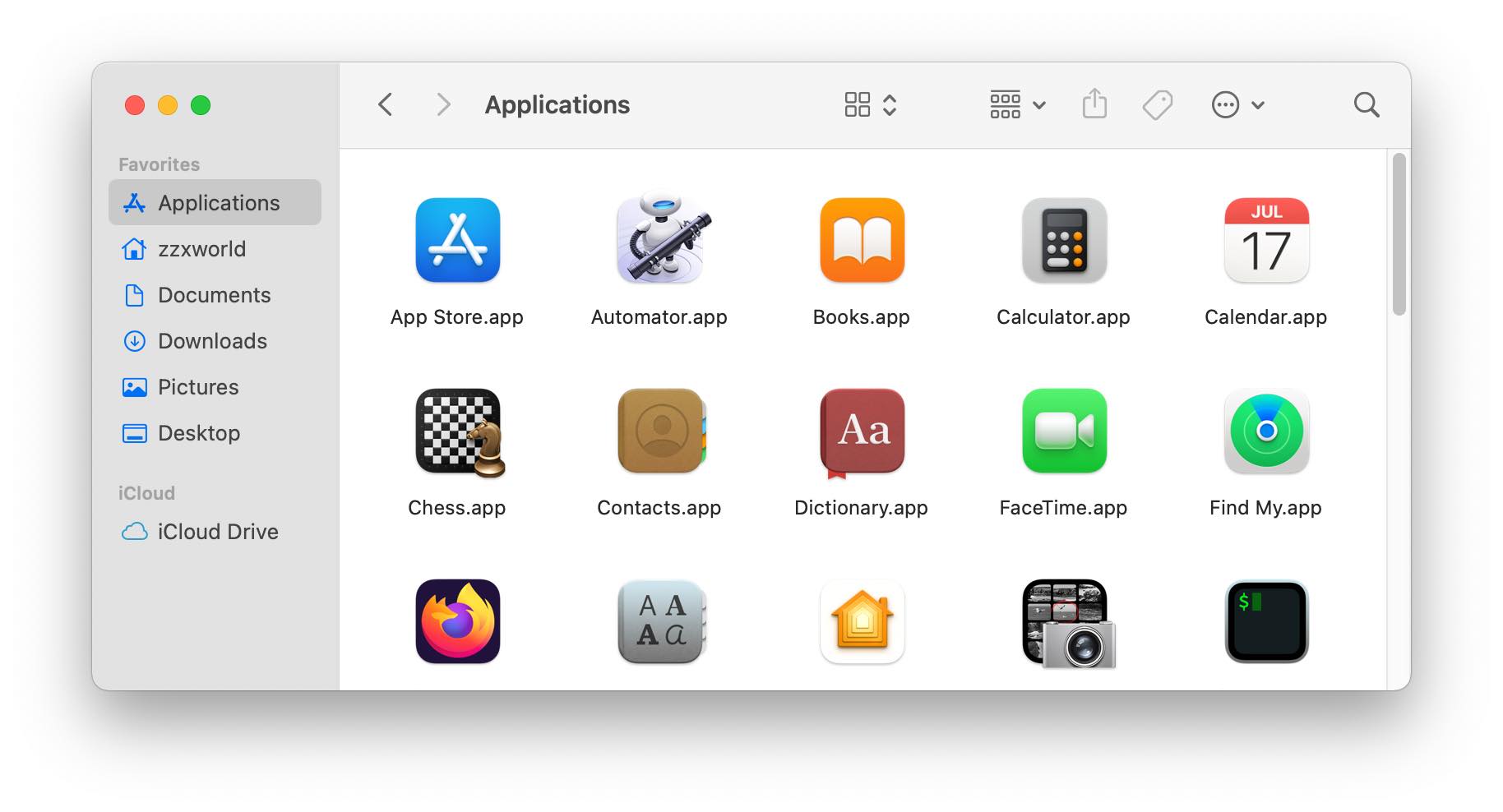
和截屏一样,此快捷键加上 Ctrl 后,支持把截图内容复制到剪贴板。
使用截图工具栏
使用截图工具栏的快捷键是 Shift+Command+5。
按下上面的快捷键后,会在屏幕的底部区域出现一个截图操作工具栏:
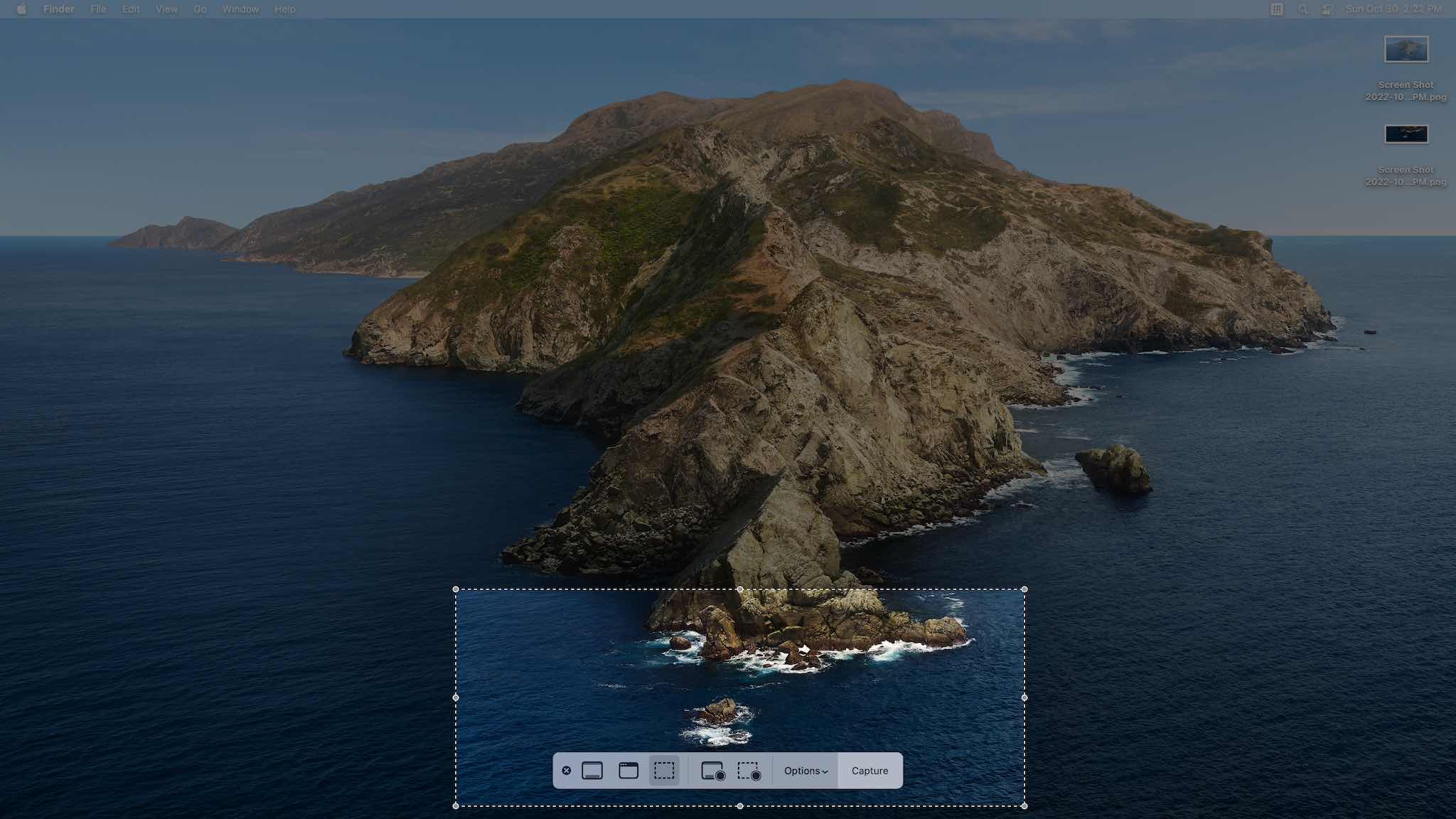
在这个工具栏中可以用鼠标来管理截图和截屏操作。在截图时可以更加方便的选取并调整选择范围。除此之外,还可以设置一些截图选项。比如延迟几秒开始截图,或是指定截图文件的保存位置。
去除窗口截图阴影
Mac 窗口截图的阴影效果看起来精致,但插入到我这种本身就给图片指定了阴影样式的文章中,两道阴影看起来就很不和谐。所以能不能在截取窗口时不要这个阴影效果呢?当然没问题,有两种方法。
第一种方法是在开始窗口截图时,按住 option 键后点鼠标开始窗口截图,这样操作的窗口截图是没有阴影效果的。效果见下图
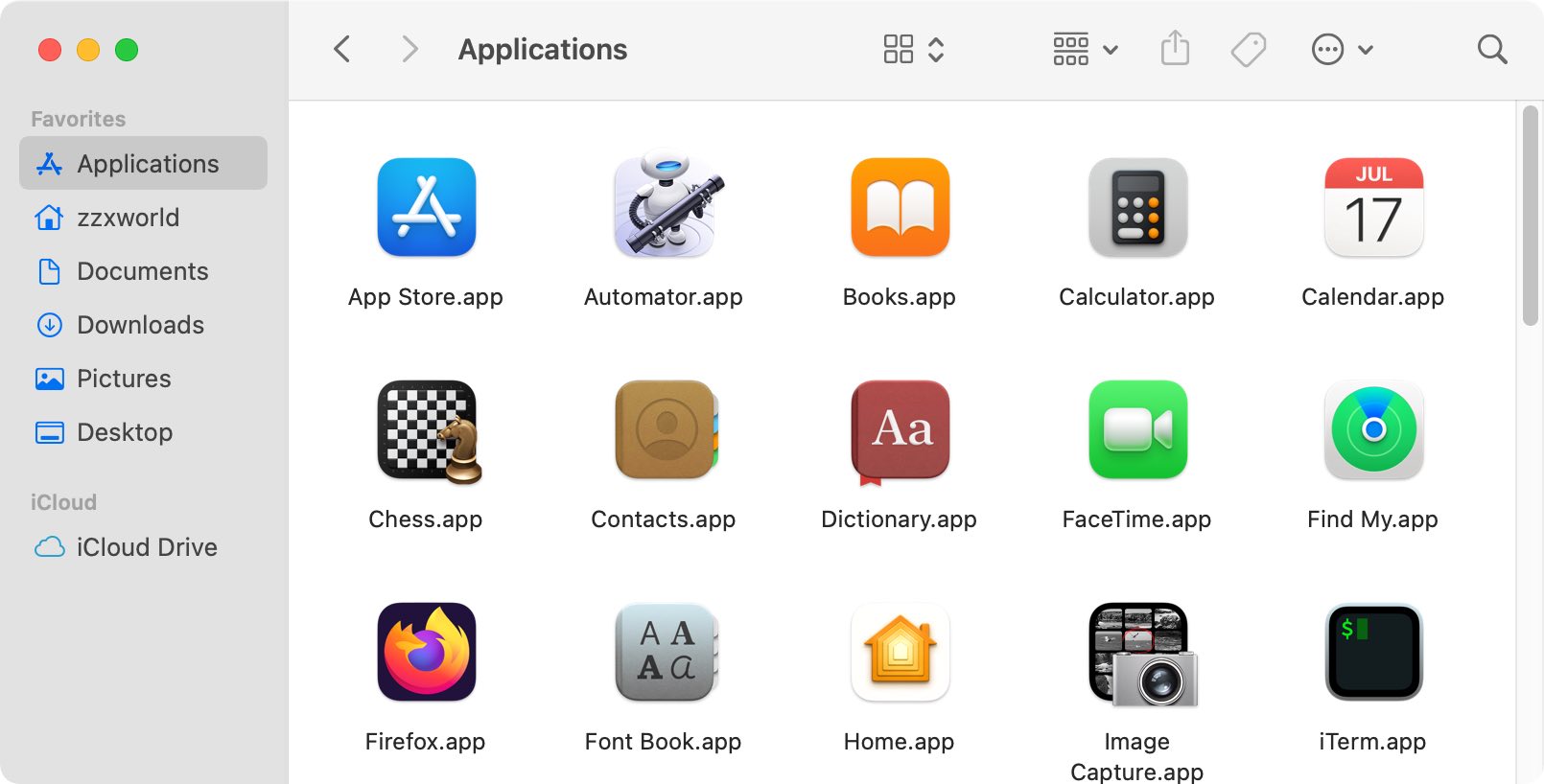
第二种方法稍微麻烦一点,需要打开终端命令程序,然后执行以下代码:
defaults write com.apple.screencapture disable-shadow -bool TRUE
Killall SystemUIServer这样默认窗口截图就没有阴影效果了。把上面命令中的 TRUE 改为 FALSE,再执行一遍可以还原。
使用 JPG 文件格式
Mac 系统截图工具默认的文件类型为 PNG,如果想要改为其他格式,比如 JPG。通过以下命令可以实现:
defaults write com.apple.screencapture type jpg